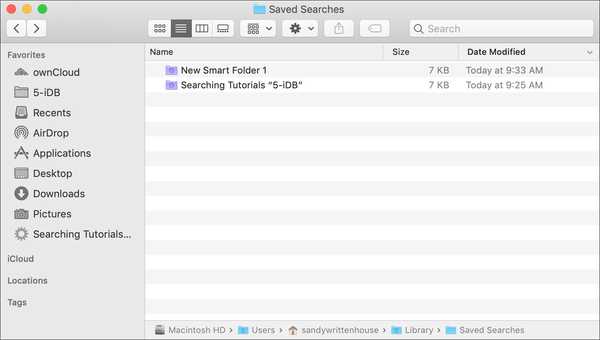
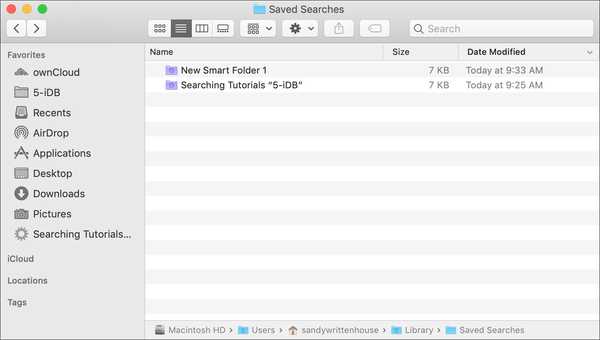
Ketika Anda mencari sesuatu di Mac Anda, apakah itu dokumen, file, atau aplikasi, Anda memiliki dua alat pencarian yang kuat; Finder dan Spotlight. Kami telah membahas beberapa tips untuk membantu Anda menggunakan Spotlight di Mac Anda, jadi sekarang saatnya untuk menawarkan bantuan kami dengan Finder.
Fitur Pencarian Finder tidak lebih dari menyediakan Anda kotak pencarian sederhana. Anda dapat memilih cara melihat, menambahkan kriteria untuk mempersempit hasil Anda, dan menyimpan pencarian Anda untuk digunakan kembali.
Berikut adalah beberapa tips untuk menggunakan Pencarian Pencarian di Mac.
Pencarian Finder Dasar
Jika Anda mencari sesuatu di Mac menggunakan Finder, Anda cukup memasukkan kata kunci atau frasa ke dalam Kotak pencarian di kanan atas jendela Finder.
Ketika Anda melakukan ini, Anda dapat memilih untuk menemukan istilah dalam nama file, jenis file, dari seseorang, atau cukup gunakan Segalanya. Klik kotak drop-down di sebelah kiri kotak pencarian setelah Anda memasukkan kata kunci atau frasa Anda. Ini adalah cara cepat untuk mempersempit hasil tertentu.

Bergantung pada folder yang Anda cari di dalamnya, Anda juga dapat menggunakan opsi di bagian atas jendela Finder untuk mencari folder saat ini atau memilih Mac ini atau Bersama.

Tambahkan kriteria ke pencarian
Jika Anda tidak menemukan apa yang Anda cari, Anda dapat mempersempit hasil pencarian Anda lebih jauh.
Setelah Anda memasukkan kata kunci atau frasa Anda, klik tanda tambah di bilah yang muncul di bawah kotak pencarian.
1) Anda kemudian dapat menggunakan kriteria seperti nama, tanggal terakhir dibuka, konten, atau lainnya.
2) Setelah Anda membuat pilihan, pindah ke kotak drop-down berikutnya untuk opsi seperti pertandingan, berisi, dimulai atau diakhiri dengan.
3) Lalu, masukkan teks Anda di kotak terakhir jika perlu.

Hasil pencarian Anda akan disegarkan secara otomatis agar sesuai dengan kriteria yang Anda masukkan. Dan jika Anda ingin melangkah lebih jauh, Anda dapat mengklik tanda tambah di sebelah kanan dan menambahkan seperangkat kriteria.
Situs Dukungan Apple menawarkan banyak atribut metadata yang dapat Anda gunakan untuk mencari Mac Anda. Jadi, jika Anda merasa nyaman untuk mengetik hal-hal seperti "penulis: [nama]" atau "[kata kunci]: dokumen," maka Anda dapat menggunakan jenis pencarian itu juga.

Tetapi menambahkan kriteria seperti dijelaskan di atas mencapai tujuan yang sama dan Anda tidak perlu khawatir memasukkan metadata yang benar atau menggunakan sintaksis yang tepat untuk pencarian.
Simpan pencarian Anda sebagai Folder Cerdas
Folder Cerdas di Mac memberi Anda cara mudah untuk memasukkan item ke folder secara otomatis. Pastikan untuk melihat tutorial lengkap kami untuk bekerja dengan Smart Folder jika Anda tertarik.
Ketika Anda ingin menyimpan pencarian sebagai Folder Cerdas, itu sangat mudah.
1) Klik tautan Tombol simpan di bawah kotak pencarian.
2) Berikan Folder Cerdas Anda a nama dan pilih lokasi. Anda akan melihat folder bernama "Pencarian Cerdas" ada di sana secara default, tetapi Anda dapat mengubahnya.
Jika Anda memutuskan untuk menggunakan folder itu, Anda dapat mengaksesnya dengan Finder dengan mengklik Pergilah > Buka Folder, memasuki ~ / perpustakaan / pencarian tersimpan, dan mengklik Pergilah.
Anda juga memiliki opsi di bagian bawah untuk Tambahkan ke Sidebar sehingga Anda dapat mengaksesnya dengan mudah dari Bilah Sisi Finder saat dibutuhkan.
3) Ketika Anda selesai, klik Menyimpan.

Sekarang Anda dapat mengakses Folder Cerdas itu ketika Anda menginginkan item yang Anda cari dan sesuatu yang baru akan secara otomatis ditambahkan ke dalamnya.

Membungkusnya
Saat Anda sedang mencari sesuatu di Mac Anda, itu dapat memburuk jika Anda tidak menemukan apa yang Anda inginkan. Ini terutama benar jika Anda sedang terburu-buru dan membutuhkan file dengan cepat. Kiat bermanfaat untuk fitur Pencarian Pencari ini akan membantu!
Apakah Anda memiliki trik untuk menggunakan Pencarian Finder yang menurut Anda dapat digunakan pembaca kami? Jika demikian, silakan tinggalkan komentar di bawah ini!











