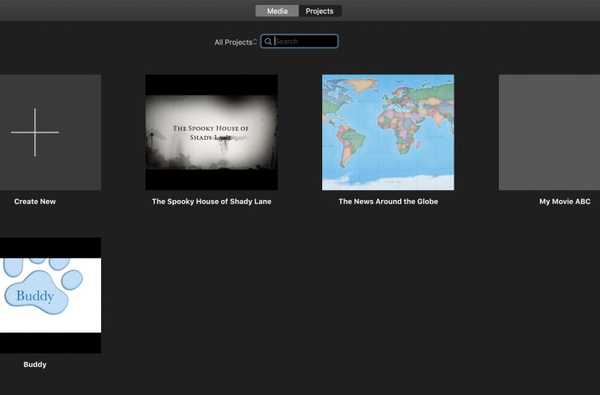Dimulai dengan Yosemite, macOS membawa fungsionalitas yang disederhanakan untuk menutup, meminimalkan dan memaksimalkan tombol yang dalam kasus Mac secara tradisional ditemukan di sudut kiri atas jendela. Mengklik tombol maksimalkan aplikasi yang tidak mendukung mode layar penuh asli macOS hanya memperbesar jendela ke ukuran maksimumnya.
Untuk aplikasi yang mendukung mode layar penuh secara asli, tombol memaksimalkan berfungsi sebagai jalan pintas untuk mengambil jendela layar penuh.
Namun tahukah Anda bahwa Anda dapat mengesampingkan perilaku ini dan memaksimalkan jendela tanpa layar penuh? Atau cepat memperluas hanya satu sisi jendela ke tepi layar? Atau lihat jendela yang memaksimalkan dan meminimalkan animasi dalam gerakan lambat?
Tutorial ini memberikan beberapa tips berguna untuk memaksimalkan kontrol bawaan MacOS untuk mengubah ukuran, meminimalkan dan memaksimalkan jendela, dan memindahkannya.
Cara meminimalkan jendela Mac
Untuk meminimalkan jendela, klik tombol perkecil kuning yang terletak di sudut kiri atas jendela, atau tekan Command (⌘) -M pada keyboard. Anda bahkan dapat memperkecil jendela ketika bilah judul diklik dua kali, seperti yang dijelaskan lebih lanjut di bawah ini.
Tip: Secara default, jendela aplikasi memperkecil ke bagian paling kanan Dock, antara pemisah vertikal dan ikon Tempat Sampah. Ingin meminimalkan jendela ke ikon aplikasi mereka sehingga mereka tidak mengambil ruang berharga di Dock?

Anda dapat mengaktifkan perilaku ini dengan mencentang kotak di samping "Minimalkan windows menjadi ikon aplikasi" di System Preferences → Dock, seperti yang ditunjukkan di atas.
Bukan penggemar efek Genie default saat meminimalkan jendela? Untuk menggantinya dengan efek penskalaan yang lebih tradisional, buka System Preferences → Dock, klik menu popup di sebelah “Minimalkan windows using” dan pilih Efek skala dari menu.

Cara memaksimalkan windows Mac
Mengklik tombol maksimalkan - itu adalah item paling kanan di deretan tombol "lampu lalu lintas" merah, kuning, dan hijau yang ditemukan di sudut kiri atas jendela - akan mengaktifkan mode layar penuh macOS asalkan aplikasi mendukungnya secara asli.

Jika tidak, tindakan hanya akan memperluas jendela dan meninggalkan bilah menu Mac Anda dan Dock terlihat. Ngomong-ngomong, saya meluruskan Dock saya secara vertikal dan mengaturnya agar disembunyikan secara otomatis sehingga itu sebabnya Anda melihat sedikit wallpaper desktop dalam strip vertikal sempit pada screenshot di bawah ini..

Tip: Bagaimana kalau mendapatkan jendela yang lebih besar tanpa layar penuh? Untuk mengganti perilaku default macOS, tahan Opsi (⌥) sambil mengklik ikon maksimalkan. Melakukannya memperbesar jendela aplikasi alih-alih menggunakan mode layar penuh.

Jika jendela sudah dimaksimalkan, mengklik tombol dengan tombol pengubah diadakan akan mengatur ulang jendela ke keadaan sebelumnya, seperti yang ditunjukkan pada tangkapan layar di atas.
Cara menutup Mac windows
Untuk menutup jendela, klik tombol tutup merah di sudut kiri atas, atau tekan Command (⌘) -W pintasan di keyboard. Menutup jendela aplikasi yang tidak berfungsi tanpa jendela (mis. Foto) juga berhenti meskipun beberapa tetap terbuka ketika jendela ditutup, termasuk iTunes, Pesan, Mail, Halaman, Keynote, Angka, dan banyak lagi.
Jika Anda memiliki beberapa jendela yang terbuka di suatu aplikasi, menutup salah satunya tidak akan menutup atau keluar dari aplikasi kecuali Anda memilih secara spesifik Berhenti perintah dari menu aplikasi atau tekan Command (⌘) -Q kombinasi pada keyboard.
Untuk segera menutup semua jendela yang terbuka di aplikasi Anda, tahan tombol Opsi (⌥) kunci saat mengklik aplikasi Mengajukan menu, lalu pilih menu Tutup semua opsi, atau gunakan Option (⌥) -Command (⌘) -Q pintasan di keyboard.

Mac Anda dapat secara otomatis membuka kembali semua jendela yang terbuka saat Anda keluar dari aplikasi. Untuk mengaktifkan perilaku ini, hapus centang pada kotak di sebelah "Tutup jendela saat berhenti aplikasi" di Preferensi Sistem → Umum.
Bagaimana cara memindahkan windows Mac
Hentikan saya jika Anda sudah mengetahui hal ini: Anda dapat memindahkan jendela dengan menariknya melalui bilah judul ke tempat yang Anda inginkan.
Yang mungkin belum Anda ketahui adalah gerakan trackpad tiga jari yang berguna yang memungkinkan Anda memindahkan jendela dengan tiga jari di trackpad. Opsi ini dinonaktifkan secara default dan dikubur dalam pengaturan Aksesibilitas.
Untuk mengaktifkan gerakan seret tiga jari, buka Preferensi Sistem → Aksesibilitas, lalu pilih Mouse & Trackpad di bagian kiri.

Sekarang klik tombol yang berlabel Opsi Trackpad, centang kotak di sebelah "Enable dragging" dan pilih opsi "three finger drag" dari menu sembulan yang berdekatan.
Dari sudut pandang produktivitas, sebenarnya tidak ada alasan mengapa Anda tidak harus mengaktifkan opsi ini. Gerakan itu tidak hanya memungkinkan Anda memindahkan windows tanpa mengklik apa pun, Anda juga dapat mengirim pesan teks dalam aplikasi seperti bos dan banyak lagi.
Bagaimana cara menyembunyikan windows Mac
Untuk menyembunyikan aplikasi yang aktif, aktifkan Command (⌘) -H pintas di keyboard atau pilih Menyembunyikan opsi dari menu aplikasi.
Untuk menyembunyikan jendela semua aplikasi yang terbuka dan yang aktif, gunakan pintasan keyboard Option (⌥) -Command (⌘) -H atau pilih Sembunyikan Lainnya opsi dari menu aplikasi.
Cara mengubah ukuran Mac windows
Untuk mengubah ukuran jendela secara manual, seret tepi di bagian atas, bawah atau samping.
Tip: Ingin memaksimalkan jendela dari salah satu sisinya? Tidak masalah, cukup klik dua kali salah satu tepinya untuk secara otomatis memperluas sisi tertentu dari jendela.
Minimalkan / maksimalkan jendela dengan klik dua kali
Mac Anda memungkinkan Anda mengklik dua kali bilah judul aplikasi untuk memaksimalkan jendelanya selama opsi untuk melakukannya diatur ke "perbesar" di preferensi sistem Dock.

Untuk mengatur fitur ini, buka System Preferences → Dock, centang kotak di samping "Klik dua kali bilah judul jendela", lalu klik menu sembulan yang berdekatan dan pilih Perbesar bukannya Memperkecil pilihan.
Memilih Memperkecil opsi akan meminta Mac Anda untuk meminimalkan jendela alih-alih mengklik dua kali bilah judulnya. Ingatlah bahwa beberapa jenis windows pada Mac Anda tidak dapat dipindahkan atau diubah ukurannya.

Tip: Ingin melihat animasi meminimalkan dan memaksimalkan jendela dalam mode gerak lambat? Pegang saja Bergeser pada keyboard Anda saat Anda mengklik kontrol jendela!
Menggunakan gertakan untuk menyelaraskan jendela
Orang yang menjalankan macOS High Sierra pasti akan merasa jauh lebih mudah daripada sebelumnya untuk secara manual mengubah ukuran jendela sehingga sejajar dengan jendela lain. Itu karena High Sierra sekarang mengunci jendela Anda ke tepi layar dan jendela lain, seperti pada Windows.
Untuk melihat gertakan dalam aksi, mulailah dengan menyeret jendela ke dekat jendela lainnya. Saat mendekati jendela lain, macOS menyelaraskannya secara otomatis tanpa tumpang tindih.

Anda dapat memposisikan beberapa jendela yang berdekatan satu sama lain.
Untuk membuat jendela yang berdekatan dengan ukuran yang sama, seret tepi yang ingin Anda ubah ukurannya. Ketika tepi jendela mendekati tepi jendela yang berdekatan, secara otomatis akan sejajar dengan tepi dan berhenti.
Menggunakan Tab
Secara default, Mac Anda membuka dokumen hanya dalam tab saat aplikasi memiliki layar penuh.
Untungnya, macOS menyertakan fitur opsional yang memaksa semua aplikasi berbasis dokumen untuk secara otomatis membuka dokumen baru di tab daripada di windows.
Untuk mengaktifkan fitur ini, usahakan ke System Preferences → Dock, centang kotak di sebelah menu popup “Prefer tabs when opening document”, lalu pilih satu opsi:
- Selalu-Jendela baru akan selalu terbuka di tab.
- Hanya Dalam Layar Penuh-Hanya aplikasi layar penuh yang akan membuka dokumen di tab.
- Secara manual-Buat tab secara manual dengan menekan Option (⌥) -Command (⌘) -N.
Anda sepenuh hati disarankan untuk menggunakan tab pada Mac Anda, bukan jendela bila memungkinkan. Selain itu, memiliki dokumen yang dibuka di tab bukan jendela terpisah sangat mengurangi kekacauan pada desktop.

Tip: Tidak ada bilah tab di aplikasi Anda? Tunjukkan dengan memilih Tampilkan Bilah Tab dari Melihat Tidak bisa.
Berikut beberapa hal yang dapat Anda lakukan dengan tab di aplikasi dan Finder:
- Tambahkan tab baru-Klik tautan Tab baru tombol di tab bar tab atau pilih Tab baru dari Mengajukan Tidak bisa.
- Susun ulang tab- Seret tab aplikasi ke kiri atau kanan
- Tutup tab-Klik simbol "x" di dalam tab
- Tutup semua tab kecuali yang sekarang- Opsi (⌥) -klik "X" dari tab tempat Anda berada
- Buka tab berikutnya -tekan Kontrol (⌃) -Tab
- Buka tab sebelumnya-tekan Kontrol (⌃) -Shift (⇧) -Tab
Tip: Ada metode yang lebih cepat untuk membaca tab Anda seperti pro. Pertama-tama klik sebuah tab di suatu aplikasi, lalu cukup geser ke kiri atau kanan di bilah tab dengan dua jari di trackpad untuk menggulir tab secara horizontal dengan cepat.

Anda juga dapat membuat tab baru menggunakan pintasan keyboard praktis.
- Jika opsi tab diatur ke Selalu atau Hanya Dalam Layar Penuh dalam preferensi Dock, menggunakan Command (⌘) -N pintasan keyboard untuk membuat jendela baru akan menambahkan tab baru.
- Ketika opsi tab di preferensi Dock diatur ke Secara manual, tekan Option (⌥) -Command (⌘) -N untuk menambahkan tab baru,
- Jika opsi tab di preferensi Dock diatur ke Selalu atau Hanya Dalam Layar Penuh dan Anda ingin dengan cepat membuat jendela baru, cukup tekan Option (⌥) -Command (⌘) -N pada keyboard.
Untuk menggabungkan beberapa jendela dalam suatu aplikasi menjadi satu jendela yang berisi banyak tab, pilih Gabungkan Semua Windows dari aplikasi Jendela Tidak bisa. Jika Anda lebih suka membuat satu tab sebagai jendela terpisah lagi, pilih tab dan pilih Pindahkan Tab ke Jendela Baru dari aplikasi Jendela menu, atau cukup tarik tab keluar dari jendela.
Untuk tinjauan umum terperinci dari tab di macOS dan jendela penggabungan / pembelahan, lihat tutorial khusus kami.
Ingin jendela Finder baru terbuka dalam ukuran yang Anda inginkan? Ada cara untuk itu!
Membungkusnya
Dan itu saja, saudara, ketika datang untuk mengelola windows di Mac Anda. Berbekal pengetahuan ini, Anda harus segera berhenti membuang waktu menggerakkan jendela seperti binatang dan memanfaatkan cara pintas Apple untuk manipulasi jendela yang lebih efisien.
Bagaimana Anda menyukai tips ini? Apakah Anda sadar bahwa Anda dapat memaksimalkan jendela di Mac Anda tanpa menggunakan mode layar penuh asli macOS? Berbunyi dalam komentar!
Ingin sekali memengaruhi liputan kami di masa depan?
Kirimkan kami ide artikel, tips dan proposal liputan ke [email protected].