

Dengan dukungan multi-pengguna HomePod, Siri pada speaker Anda dapat mengenali suara yang berbeda. Ini memungkinkan Siri di HomePod Anda menggunakan informasi pribadi orang lain. Ikuti bersama kami saat kami menjelaskan cara menyiapkan dukungan multiuser HomePod dengan suara yang berbeda.
Dukungan multi-pengguna HomePod bekerja dengan hingga enam pengguna di rumah.
Setiap anggota Family Sharing atau pengguna lain dapat menggunakan speaker nirkabel HomePod Anda untuk mendengarkan musik, mengajukan pertanyaan Siri atau mengakses informasi pribadi mereka tanpa mencemari riwayat mendengarkan Anda sendiri, memengaruhi rekomendasi atau melihat data pribadi Anda. Akun yang tidak terdaftar dapat menggunakan Siri di HomePod Anda untuk memutar musik dari akun Anda, tetapi tidak ada yang lain.
Apple menjelaskan:
Gunakan HomePod sama seperti Anda selalu memiliki-minta Siri untuk cuaca, mengelola kalender Anda, dapatkan berita terbaru, melakukan panggilan telepon dan banyak lagi. Tetapi dengan multiuser, sekarang keluarga Anda dapat mempersonalisasi pengalaman HomePod mereka juga. Siri dapat mengidentifikasi siapa dalam keluarga yang berbicara dan menyesuaikan pilihan musik dengan profil selera pengguna itu, menanggapi Permintaan Pribadi mereka sendiri dan mengakses informasi mereka untuk membantu mereka dengan tugas sehari-hari.
Multiuser di HomePod hanya mendukung bahasa Inggris saat ini.
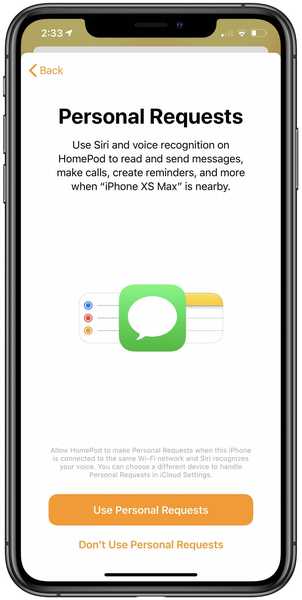
Permintaan Pribadi harus diaktifkan untuk multiuser di HomePod.
Anda mungkin telah menerima pemberitahuan di aplikasi Beranda yang mengatakan HomePod Anda sekarang dapat mengenali suara Anda. Namun, menyelesaikan penyiapan tidak semudah mengikuti petunjuk di layar, tetapi di situlah blog tepercaya Anda datang untuk menyelamatkan.

Ikuti bersama dengan tutorial langkah-demi-langkah kami untuk mempelajari apa yang Anda perlukan dan bagaimana Anda dapat mengatur multiuser di HomePod Anda agar Siri mengenali suara yang berbeda.
Prasyarat untuk HomePod multiuser
Menyiapkan dukungan multi-pengguna pada HomePod Anda untuk membuat Siri mengenali suara yang berbeda tidak sepele seperti kedengarannya. Ada banyak pemeriksaan awal yang harus Anda lakukan sebelum Anda bahkan mulai mengatur berbagai hal untuk pengenalan suara multi-pengguna.
Inilah yang akan Anda butuhkan:
- IPhone atau iPod touch yang menjalankan perangkat lunak iOS 13.2 atau lebih baru
- IPad yang menjalankan perangkat lunak iPadOS 13.2 atau lebih baru
- Speaker HomePod dengan perangkat lunak HomePod 13.2 atau yang lebih baru
- Anda harus masuk ke perangkat iOS Anda dengan ID Apple yang Anda gunakan dengan iCloud
- Perangkat iOS harus masuk dengan ID Apple yang sama dengan HomePod Anda
- Perangkat HomePod dan iOS Anda harus terhubung ke jaringan Wi-Fi yang sama
- Bahasa Siri pada perangkat iOS harus cocok dengan bahasa Siri HomePod
- Pengguna lain yang harus dikenali oleh Siri di HomePod harus menjadi bagian dari jaringan Beranda Anda
- Bluetooth, Layanan Lokasi, Berbagi Lokasi, Siri dan Permintaan Pribadi harus dihidupkan
Anda dapat memperbarui iPhone, iPad, atau iPod touch ke perangkat lunak terbaru dengan masuk ke Pengaturan → Umum → Pembaruan Perangkat Lunak. Untuk memperbarui perangkat lunak di HomePod Anda, luncurkan aplikasi Home di perangkat iOS Anda dan ketuk ikon Rumah di sudut kiri atas dan kemudian Pembaruan Perangkat Lunak.
TUTORIAL: Cara mengaktifkan dan menggunakan Permintaan Pribadi di HomePod Anda
Jika Anda memiliki versi terbaru, Anda akan melihat pesan yang sesuai. Jika ada pembaruan baru yang tersedia, ketuk Instal. Satu hal yang perlu diingat: Pembaruan perangkat lunak HomePod secara bersamaan diinstal pada semua speaker HomePod yang telah Anda atur di rumah Anda.

Meskipun Apple mengatakan bahwa Anda memerlukan setidaknya perangkat lunak HomePod versi 13.2, kami menyarankan untuk membuatnya 13,3 setidaknya karena, menurut changelog Apple, versi itu meningkatkan kemampuan untuk mengenali profil suara yang berbeda yang dimiliki anggota keluarga sambil membiarkan masing-masing pengguna mengaktifkan atau menonaktifkan fitur Permintaan Pribadi diperlukan untuk multiuser di HomePod.
Cara mengatur multiuser di HomePod
Ini urusan multi-langkah, jadi mari kita mulai saja.
1) Undang pengguna yang suaranya harus dikenali oleh HomePod ke jaringan Beranda Anda dengan mengetuk Ikon rumah terletak di dekat sudut kiri aplikasi Rumah di perangkat iOS Anda. Di Mac Anda, cukup klik menu Edit di aplikasi Beranda dan pilih opsi Edit Beranda.
Di bawah tajuk People, pilih opsi Undang.
Aplikasi ini akan mencantumkan semua orang di jaringan Berbagi Keluarga Anda yang dapat Anda undang ke jaringan Beranda. Anda juga dapat tamu atau pengguna lain yang bukan bagian dari lingkaran Berbagi Keluarga, dengan memasukkan alamat email mereka.
Setelah selesai, tekan Kirim undangan dan tunggu pihak lain menerima undangan Anda.
2) Dengan pengguna yang dipilih sekarang menjadi bagian dari jaringan Beranda Anda, saatnya untuk menyesuaikan beberapa pengaturan yang diperlukan. Pada perangkat iOS Anda, tekan dan tahan ikon untuk HomePod Anda yang ditemukan di layar utama aplikasi Home, lalu tekan pengaturan roda gigi ikon di dekat sudut kanan bawah. Di macOS, klik kanan ikon dan pilih Pengaturan dari menu popup.
3) Pastikan entri itu Bahasa di bawah tajuk Siri sama dengan bahasa Siri yang diatur pada iPhone Anda Pengaturan → Siri & Cari → Bahasa. Misalnya, jika HomePod Anda menggunakan bahasa Inggris (Inggris Raya) sebagai bahasa utamanya dan iPhone Anda diatur untuk menggunakan bahasa Inggris (Amerika Serikat), Anda harus mengubah salah satu dari opsi ini agar sesuai dengan yang lain.
4) Periksa ulang opsi itu Dengarkan Hey Siri telah diaktifkan untuk HomePod Anda di aplikasi Beranda dan untuk perangkat iOS Anda di Pengaturan → Siri & Pencarian. Untuk beberapa model iPhone, opsi ini dapat dibaca sebagai Tekan Home untuk Siri atau Tekan Tombol Samping untuk Siri.
5) Baru memastikan bahwa opsi Permintaan Pribadi telah diaktifkan untuk HomePod ini di bawah tajuk Siri di aplikasi Rumah di perangkat iOS Anda, lalu pilih salah satu dari dua opsi berikut di bawah tajuk Membutuhkan Otentikasi:
- Aktifkan Permintaan Aman: Diaktifkan secara default, ini memberlakukan otentikasi melalui ID Wajah, ID Sentuh atau kode sandi pada perangkat iOS Anda sebelum Siri dapat membaca informasi pribadi pada speaker.
- Tidak pernah: Tanpa otentikasi (tidak disarankan), siapa pun dengan perangkat iOS yang terhubung ke jaringan Wi-Fi yang sama dengan HomePod Anda dapat menggunakan speaker nirkabel Anda agar Siri membaca Anda sendiri informasi pribadi, termasuk janji temu mendatang, pesan, catatan, pengingat, dan sebagainya.
6) Pastikan saklar di sebelah Layanan Lokasi di bagian bawah pengaturan HomePod Anda di aplikasi Home telah meluncur ke posisi ON. Di perangkat iOS Anda, buka Pengaturan → Privasi → Layanan Lokasi dan nyalakan sakelar Layanan Lokasi.
7) Perangkat iOS Anda harus ditetapkan sebagai perangkat utama untuk fitur Share My Location. Buka Aplikasi pengaturan di perangkat iOS dan ketuk Nama ID Apple dan bio pic di bagian atas layar. Memilih Temukan My dan geser sakelar di sebelah Bagikan Lokasiku ke posisi ON, lalu atur Lokasi saya untuk Alat ini. Pastikan Find My dihidupkan juga.
Sekali lagi, Anda diminta untuk membagikan lokasi Anda dari perangkat iOS yang sebelumnya Anda gunakan untuk mengatur speaker Anda. Secara default, iOS iPhone atau iPad yang digunakan untuk masuk ke fitur Family Sharing adalah yang membagikan lokasi Anda.
8) Aktifkan Bluetooth di perangkat iOS di Pengaturan → Bluetooth.
9) Jika Anda telah mengikuti langkah-langkah di atas dengan cermat, Anda sekarang akan melihat pemberitahuan di aplikasi Beranda yang mengatakan bahwa speaker HomePod sekarang mengenali banyak suara. Keran Terus untuk membiarkan Siri menggunakan profil suara iPhone Anda untuk mengenali Anda ketika Anda menggunakan HomePod Anda
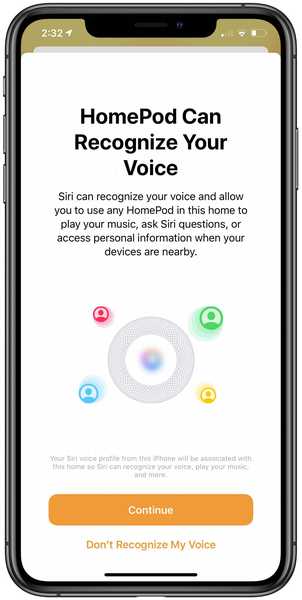
Multiuser di HomePod bergantung pada profil suara iPhone Siri setiap pengguna.
Siri pada speaker ini sekarang akan tahu nama Anda dan dapat mengakses perpustakaan musik dan akun Apple Music Anda, gunakan Find My dan kontrol aksesoris HomeKit yang aman dari speaker.
Tidak melihat pemberitahuan di dalam aplikasi Beranda? Ketuk ikon Rumah di sudut kiri atas aplikasi Rumah untuk memunculkan pengaturan Anda. Sekarang pilih nama Anda di bawah bagian Orang dan geser saklar di sebelah Kenali Suaraku ke posisi AKTIF untuk mengaktifkan fitur.
Jika semuanya diatur dengan benar, Siri harus mengidentifikasi Anda ketika Anda berkata, “Hei, Siri, siapa aku?”.
10) Anda sekarang perlu meminta pengguna lain untuk melakukan langkah-langkah serupa yang mengharuskan mereka untuk:
- Perbarui perangkat lunak pada perangkat iOS mereka ke versi terbaru yang tersedia
- Terima undangan Anda dalam aplikasi Beranda
- Cocokkan bahasa untuk perangkat iOS mereka dengan bahasa HomePod Anda
- Aktifkan Temukan Layanan Saya dan Lokasi di perangkat iOS mereka
- Aktifkan Dengarkan Hey Siri di perangkat iOS mereka
- Aktifkan Permintaan Pribadi di aplikasi Rumah di perangkat iOS mereka.
Setelah orang lain melakukan semua itu, dukungan multiuser HomePod harus "hanya bekerja".

Jika Anda mengalami masalah pengaturan multiuser di HomePod, tanpa ada langkah pemecahan masalah tradisional yang membantu, Twitter menyarankan untuk menghapus semua pengguna yang diundang lainnya dari aplikasi Beranda dan pabrik mengatur ulang HomePod Anda.
Bagaimana multiuser di HomePod bekerja
Seorang pengguna hanya meminta Siri di HomePod untuk melakukan sesuatu.
Berkat fakta bahwa fitur Permintaan Pribadi sekarang diperluas ke setiap pengguna yang ditambahkan ke jaringan Beranda Anda, mereka akan dapat meminta pengingat, acara kalender, pesan atau bahkan pintasan Siri kustom Anda yang di iOS 13 sekarang bekerja dengan Siri lintas perangkat.
Siri merespons dengan "Oke [nama pengguna]" sebelum berbicara informasi yang diminta orang itu.
Ada kalanya Siri mungkin tidak mengenali pengguna dengan benar, dalam hal ini Anda dapat memulai permintaan Anda dengan mengatakan sesuatu di sepanjang baris "Hei Siri, ini ...", diikuti dengan nama Anda, atau cukup katakan, "Tidak, ini [ namamu]. ”Apakah Anda memiliki nama yang sama dengan orang lain yang membagikan HomePod Anda? Jika demikian, mintalah Siri memanggil Anda dengan nama panggilan Anda.
Ketika Siri tidak yakin siapa yang berbicara, dia akan bertanya siapa Anda. Apple memperingatkan bahwa asistennya mungkin kesulitan membedakan antara anak-anak atau orang-orang dengan suara yang sama.
Jika Siri tidak mengenali Anda setelah pengaturan, coba langkah-langkah ini.
- Atur Ulang Kenali Suara Saya: Di aplikasi Beranda, ketuk ikon Rumah di sudut kiri atas, lalu ketuk Pengaturan Rumah. Sekarang pilih rumah Anda dan matikan Kenali Suara Saya lalu hidupkan kembali. Tunggu beberapa menit sebelum mencoba Siri lagi.
- perangkat iOS: Mulai ulang perangkat iOS yang Anda gunakan dengan Hey Siri dengan membuka Pengaturan → Umum, lalu ketuk Matikan di bagian bawah daftar.
- HomePod: Mulai ulang HomePod dengan menekan dan menahan speaker di aplikasi Home di perangkat iOS Anda, lalu ketuk ikon Pengaturan. Sekarang pilih Reset HomePod, lalu ketuk Restart HomePod (pastikan Anda dekat dengan speaker Anda).
- Siapkan Hey Siri lagi: Pada perangkat iOS Anda, buka Pengaturan → Siri & Cari dan matikan opsi Dengarkan Hey Siri lalu hidupkan kembali. Anda perlu mengajari Siri suara Anda lagi.
Setelah setiap langkah, lihat apakah Siri mengenali Anda.
“Jika Anda memiliki dua ID Apple di rumah Anda yang memiliki Hey Siri disiapkan dengan suara yang sama, Anda mungkin perlu mematikan fitur Recognize My Voice di satu akun untuk pengalaman pengguna terbaik dengan Siri,” Apple mencatat.
Butuh bantuan? Tanyakan iDB!
Jika Anda menyukai tutorial ini, sampaikan kepada teman Anda dan tinggalkan komentar di bawah ini.
Terjebak? Tidak yakin bagaimana melakukan hal-hal tertentu pada perangkat Apple Anda? Beritahu kami via [email protected] dan tutorial di masa depan mungkin memberikan solusi.
Kirim saran caranya sendiri melalui [email protected].











