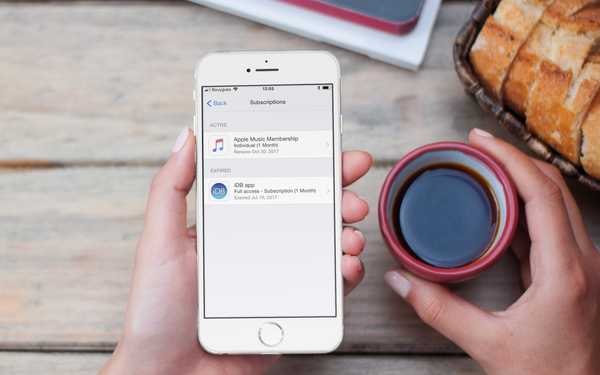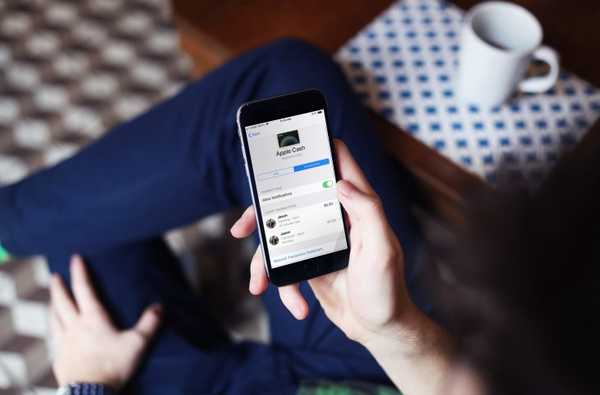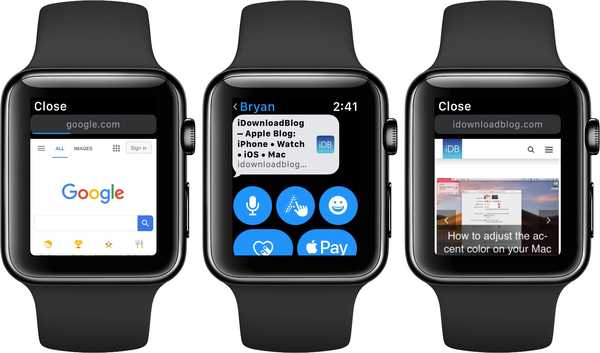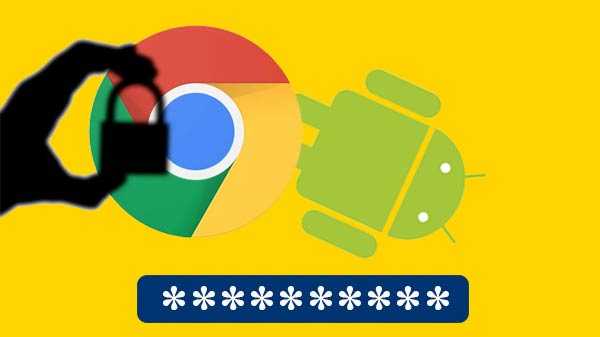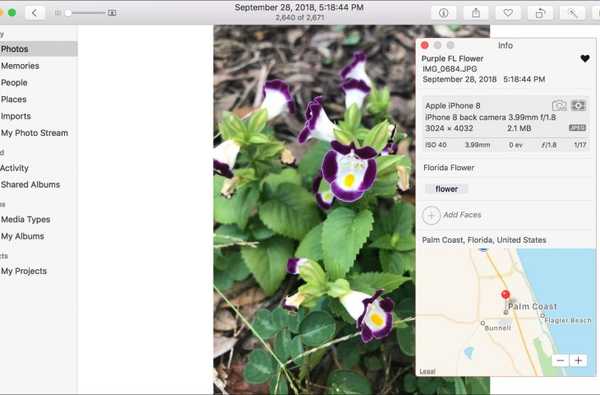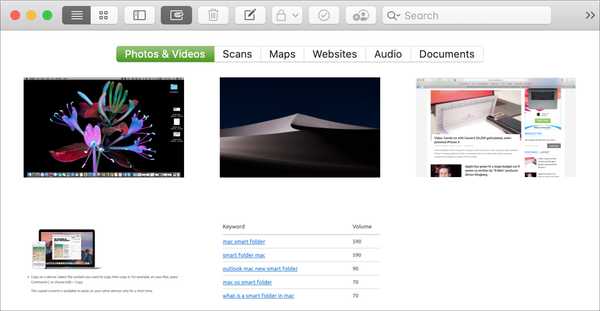Apakah Anda berkecimpung dalam pengembangan web kecil-kecilan atau Anda hanya memiliki minat umum untuk menggali dalam kode untuk melihat bagaimana hal-hal bekerja, mungkin ada saat-saat ketika Anda ingin melihat kode sumber HTML di belakang halaman web tertentu.
Mungkin untuk melakukan ini dari perangkat iOS Anda seperti iPhone atau iPad, dan Mac Anda. Dalam tutorial ini, kami akan menunjukkan kepada Anda cara melihat kode sumber HTML halaman web pada kedua platform.
Cara melihat kode sumber situs web di iPhone atau iPad
Jika Anda ingin melihat kode sumber halaman web dari iPhone atau iPad Anda, Anda akan ingin menggunakan aplikasi untuk membantu Anda. Sebagian besar aplikasi modern memudahkan proses ini dan menyertakan penyorotan sintaksis yang berguna sehingga Anda dapat lebih memahami apa yang Anda lihat.
Kami merekomendasikan menggunakan HTML Viewer Q, yang merupakan unduhan gratis dari App Store. Setelah diinstal, ikuti langkah-langkah ini untuk melihat kode sumber halaman web:
1) Luncurkan Penampil HTML Q dari Layar Beranda Anda.
2) Ketuk pada Tautan tombol di kanan atas aplikasi:

3) Masukkan URL lengkap halaman web yang ingin Anda lihat kode sumbernya, lalu ketuk Pergilah tombol (kami akan menggunakan Amazon untuk contoh ini).

4) Setelah halaman dimuat, ketuk pada Kode tombol di kiri atas aplikasi.
Anda sekarang melihat kode sumber dari halaman web yang Anda pilih. Anda dapat mengetuk salah satu angka di bagian atas aplikasi untuk mengubah di antara ukuran font yang berbeda: misalnya 9pt, 12pt, 16pt, dll., Dan Anda juga dapat menggunakan tombol Cari untuk mencari kata kunci atau sintaksis yang Anda mungkin secara spesifik mencari.
Aplikasi ini juga memungkinkan Anda menyalin kode HTML sehingga Anda dapat menempelkannya di aplikasi lain.
Cara melihat halaman kode sumber HTML di Safari pada Mac
Jika Anda menggunakan Mac, maka Anda benar-benar tidak memerlukan perangkat lunak pihak ketiga untuk melihat kode sumber halaman web. Anda dapat menggunakan Safari (atau peramban web lainnya yang Anda inginkan) untuk melihat kode sumber di dalam peramban itu sendiri.
Catatan: Langkah-langkah ini akan sedikit berbeda tergantung pada browser web yang Anda gunakan.
Bagian satu: mengaktifkan alat pengembang di Safari
Untuk melihat kode sumber halaman web di Safari, pertama-tama Anda harus mengaktifkan alat Develop yang tersembunyi. Untuk melakukannya, ikuti langkah-langkah ini:
1) Luncurkan Safari jika belum dibuka.
2) Pergi ke Safari → Preferensi di Bilah Menu.

3) Buka Maju tab di jendela Preferensi.

4) Beri tanda centang di tanda Tampilkan menu Kembangkan di Bilah Menu kotak jika belum dicentang.
Sekarang alat yang tepat diaktifkan, Anda siap untuk pindah ke bagian berikutnya untuk melihat kode sumber halaman web.
Bagian dua: melihat kode sumber halaman web di Safari
Untuk melihat kode sumber halaman web setelah alat Develop diaktifkan, ikuti langkah-langkah ini:
1) Luncurkan Safari jika belum dibuka.
2) Muat halaman web yang Anda inginkan untuk melihat kode sumbernya (kami akan menggunakan Amazon untuk contoh ini).

3) Pergi ke Kembangkan → Tampilkan Sumber Halaman di Bilah Menu (atau klik kanan pada halaman dan pilih Perlihatkan Sumber Halaman).

4) Kode sumber sekarang akan muncul di jendela di bagian bawah aplikasi Safari:

Anda dapat menggunakan bilah pencarian untuk menemukan kata kunci atau sintaksis tertentu jika Anda mau, atau Anda dapat mengubah ukuran jendela Develop dengan mengklik dan menyeret tepi seperti yang Anda lakukan untuk mengubah ukuran aplikasi di Mac Anda.
Membungkus
Fitur ini memberdayakan Curious Georges di luar sana dengan kemampuan untuk melihat apa yang membuat tick halaman web, tetapi ini juga merupakan alat yang tak ternilai bagi pengembang web, pemula atau berpengalaman, yang menginginkan pemahaman yang lebih baik untuk kode di balik halaman web, atau hanya ingin memecahkan masalah situs mereka sendiri.
Baca juga:
- Cara melihat kode sumber halaman web di Safari
- Masalah memuat halaman web di Safari? Coba ini…
Jika Anda merasa tutorial ini bermanfaat, berikan komentar di bawah ini!