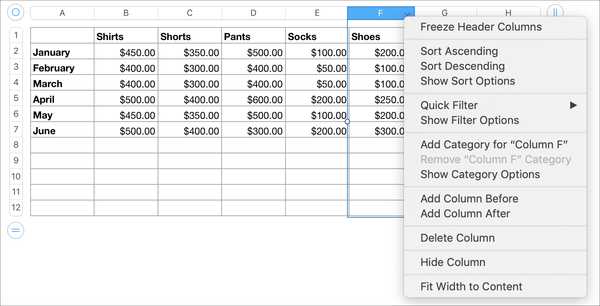Transisi di iMovie adalah apa yang Anda lihat saat berpindah dari satu klip ke yang berikutnya. Misalnya, Anda dapat memudar dan kemudian memudar ke klip berikutnya atau menggunakan efek larut di antara adegan Anda. Transisi menawarkan cara yang mulus untuk berpindah antar klip video Anda.
Anda dapat menambahkan transisi secara otomatis atau manual (Mac), mengeditnya menjadi lebih panjang atau lebih pendek, dan menghapusnya jika Anda berubah pikiran. Tutorial ini memandu Anda melalui cara menambah, mengedit, dan menghapus Transisi iMovie di Mac dan iOS.
Bekerja dengan Transisi pada Mac
Menambahkan transisi secara otomatis
Buka proyek Anda untuk mengedit di iMovie di Mac Anda dan kemudian lakukan hal berikut untuk memasukkan transisi secara otomatis.
1) Klik Pengaturan di sudut kanan Timeline.
2) Centang kotak untuk Konten otomatis.

Seperti yang disebutkan oleh Apple di halaman dukungan untuk menambahkan transisi secara otomatis:
Jika Anda telah menerapkan tema pada film Anda, iMovie menyisipkan transisi lintas-standar antar klip, dengan transisi sesekali berdasarkan tema. Tidak setiap ruang di antara klip mendapat transisi.
Jika Anda hanya menginginkan transisi standar, tanpa tema, Anda harus menghapus tema Anda dan hapus centang pada kotak itu. Ingatlah bahwa jika Anda sudah memilih tema, ini akan menghapus semua elemen tema.
1) Klik Pengaturan di sudut kanan Timeline.
2) Klik tautan Kotak tema, Pilih Tanpa Tema, dan klik Perubahan.
3) Hapus centang pada kotak untuk Konten otomatis.

Menambahkan transisi secara manual
Untuk menambahkan transisi secara manual, Anda harus memastikan kotaknya Konten otomatis, seperti yang dijelaskan di atas, adalah tidak dicentang. Jika Anda tidak menghapus centang pada kotak, Anda akan diminta untuk melakukannya sebelum menambahkan Transisi sendiri. Kemudian, Anda dapat menambahkan transisi Anda sendiri menggunakan langkah-langkah di bawah ini.
1) Pilih Transisi di browser iMovie. Untuk mempratinjau Transisi, cukup gerakkan kursor Anda di atas Transisi dari kiri ke kanan. Anda akan melihat pratinjau di sebelah kanan.
2) Anda dapat menambahkan transisi antara klip atau ke awal dan akhir klip:
- Untuk menambahkan Transisi antar klip, klik dan seret satu ke Timeline film Anda di tempat yang Anda inginkan.
- Untuk menambahkan Transisi ke awal dan akhir satu klip, pilih klip di Timeline Anda dan kemudian klik dua kali Transisi yang Anda inginkan.

Mengedit transisi
Anda dapat mengedit panjang Transisi serta mengatur panjang default. Untuk Transisi yang Anda tambahkan secara manual, panjang default adalah setengah detik. Untuk Transisi otomatis yang diterapkan dengan tema, panjang default adalah dua detik.
Edit panjang Transisi
1) Klik dua kali Transisi di Timeline.
2) Masukkan jumlah detik dalam Kotak durasi.
3) Klik Menerapkan.

Ubah panjang default semua Transisi
1) Klik iMovie > Preferensi dari menu bar.
2) Di samping Transisi, Masukkan jumlah detik untuk durasi.

Ingat, ini akan menjadi jumlah detik yang diterapkan semua Transisi Anda menambah Timeline Anda bergerak maju.
Menghapus transisi
Jika Anda memutuskan ingin menghapus Transisi, itu sangat mudah. Hanya klik Transisi di Timeline Anda, yang akan menyorotinya, lalu tekan tombol Anda Menghapus kunci.
Bekerja dengan Transisi di iOS
Menambahkan transisi
Transisi bekerja sedikit berbeda di iMovie di iOS daripada di Mac. Secara default, aplikasi akan secara otomatis menambahkan Transisi saat Anda menambahkan klip. Ini berguna karena Anda tidak harus melakukannya sendiri dan Anda masih dapat membuat perubahan atau menghapus Transisi dengan cepat.
Mengedit transisi
Anda dapat mengedit jenis Transisi yang Anda pilih beserta durasinya dengan mudah di iOS.
1) Ketuk Transisi di Timeline.
2) Pilih a Transisi yang berbeda ketika opsi muncul di bagian bawah. Anda dapat menekan Dissolve, Slide, Wipe, atau Fade. Anda juga dapat mengetuk Tema untuk menggunakan yang datang dengan tema yang Anda pilih.
3) Di bawah jenis Transisi, Anda dapat memilih a durasi mulai 0,5, 1,0, 1,5, atau 2,0 detik dengan hanya mengetuk yang Anda inginkan.

Menghapus transisi
Untuk menghapus Transisi pada iPhone atau iPad, ketuk Transisi di Timeline. Seperti di Mac, Transisi akan disorot. Saat jenis Transisi muncul, ketuk Tidak ada.
Membungkusnya
Menggunakan Transisi adalah cara yang ideal untuk memastikan "transisi" yang mulus dari satu klip, atau adegan dalam film Anda, ke yang berikutnya. Mereka benar-benar menambah pengalaman saat menonton film.
Apakah Anda akan menambahkan beberapa Transisi keren ke film Anda di Mac atau iOS? Beri tahu kami yang mana favorit Anda di komentar di bawah!