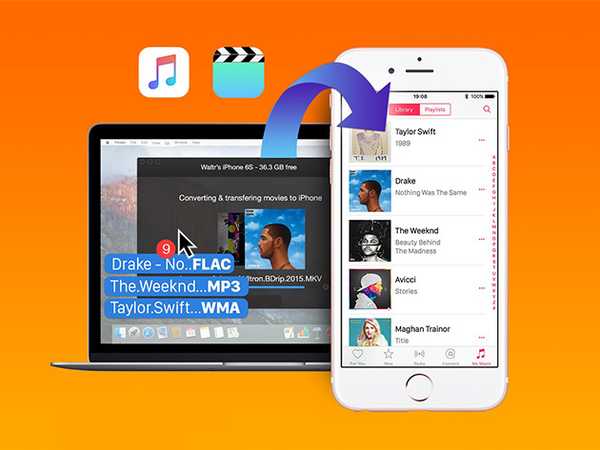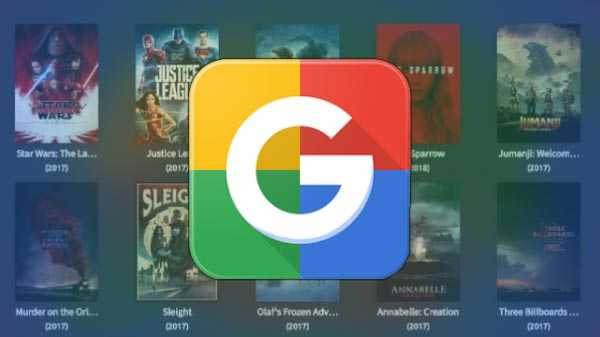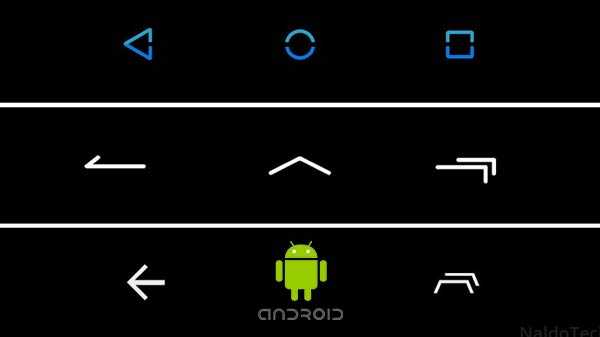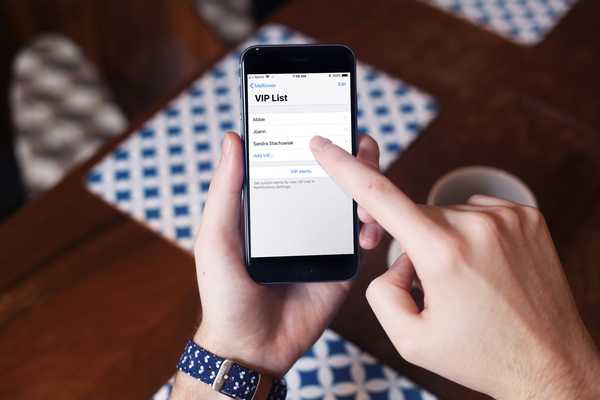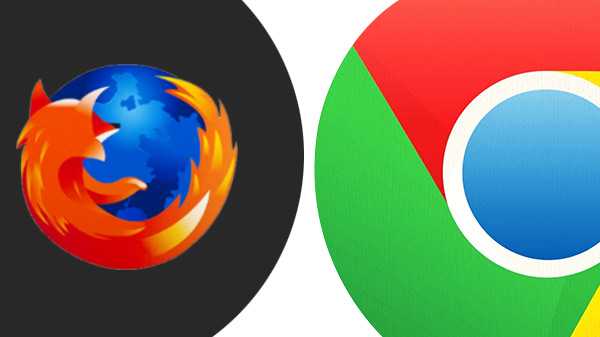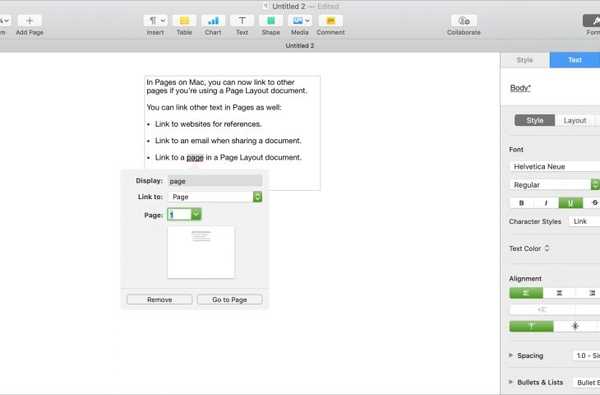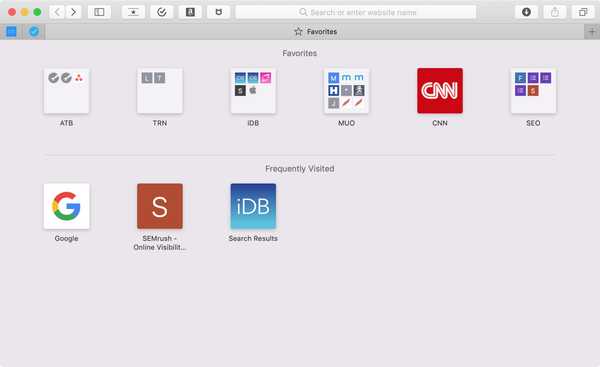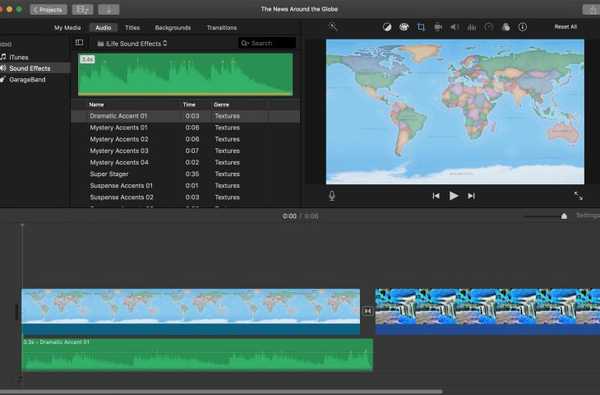

Menambahkan musik latar atau efek suara ke film sangat penting kecuali, tentu saja, Anda membuat film bisu. Dan di iMovie, Anda memiliki opsi untuk musik tema, lagu dari daftar putar, efek suara keren, dan banyak lagi.
Jika Anda siap untuk mengeluarkan suara dengan gambar Anda, berikut ini cara menambahkan efek musik dan audio ke film di iMovie di Mac dan iOS.
Tambahkan efek musik dan audio di Mac
Anda dapat menambahkan musik latar belakang dan efek suara ke film Anda di iMovie dan lebih mudah dari yang Anda kira.
Buka iMovie dan milikmu Proyek untuk mengedit. Kemudian ikuti langkah-langkah ini untuk menambahkan musik atau efek suara.
1) Di bagian atas, di area Browser iMovie, klik ikon Audio tab. Secara opsional, Anda juga dapat mengklik Tampilkan tombol Daftar Perpustakaan sehingga opsi Anda ditampilkan di sisi kiri agar mudah dilihat.

2) Pilih dari iTunes atau GarageBand untuk menambahkan musik Anda sendiri atau pilih Efek Suara untuk suara rapi atau Musik Tema.
3) Anda kemudian dapat menggunakan kotak drop-down ke kanan untuk mempersempit daftar Anda. Misalnya, jika Anda memilih iTunes, Anda dapat memilih dari Musik, Podcast, atau daftar putar Anda. Jika Anda memilih Efek Suara, Anda memilih dari Hewan, Transportasi, atau Olahraga. Pilihan Efek Suara juga termasuk Musik Tema seperti Berita dan Perjalanan.

4) Setelah mempersempit opsi, Anda dapat mendengarkan musik atau efek dengan mengeklik Tombol putar.
5) Untuk menambahkan audio ke film Anda, klik itu di atas, seret ke tempat yang Anda inginkan di Timeline film Anda, dan melepaskan.

Tambahkan efek musik dan audio di iPhone
Seperti di iMovie di Mac, Anda dapat menambahkan efek musik dan suara ke film di iPhone. Jadi, buka pop Anda Proyek di iMovie pada perangkat Anda dan ikuti langkah-langkah ini.
1) Ketuk tombol tambah tanda di kiri atas Timeline Anda.
2) Pilih Audio.
3) Kemudian pilih dari opsi seperti Musik Tema, Efek Suara, Daftar Putar, atau Lagu. Anda juga dapat melakukan pencarian jika Anda menginginkan sesuatu yang spesifik.

4) Ketuk untuk mendengar musik atau efek, lalu ketuk Menggunakan untuk memasukkannya ke dalam film Anda.
Anda kemudian akan dibawa kembali ke film Anda dan akan melihat audio ditambahkan ke Timeline Anda.

Tambahkan efek musik dan audio di iPad
Sementara iMovie mirip dengan iPhone di iPad, menambahkan musik dan efek suara sedikit berbeda. Bukalah iMovie Proyek dan kemudian ikuti langkah-langkah ini untuk iPad.
1) Ketuk tombol tambah tanda di kanan atas layar.
2) Pilih Audio.
3) Kemudian pilih dari Soundtracks, My Music, atau Sound Effects. Jika Anda memilih Musik Saya atau Efek Suara, Anda akan mendapatkan opsi pencarian di layar berikutnya jika Anda menginginkan sesuatu secara khusus. Atau Anda bisa menjelajah.

4) Ketuk untuk mendengar musik atau efek, lalu ketuk tanda tambah untuk memasukkannya ke dalam film Anda.
Anda akan melihat audio ditambahkan ke Timeline film Anda.

Jika Anda lebih suka menggunakan Musik Tema untuk film Anda di iPad, lakukan yang berikut:
1) Ketuk ikon roda gigi di kanan atas layar.
2) Gerakkan slider untuk mengaktifkan Musik Tema. Anda tidak dapat memilih Musik Tema secara terpisah dari Tema (visual) seperti di Mac dan iPhone. Jadi, ingatlah ini jika Anda sudah menggunakan Tema untuk film Anda.

Membungkusnya
Menambahkan musik dramatis atau menyenangkan bersama dengan efek suara kooky atau keren ke film Anda menjadikannya lebih baik. Dan iMovie di Mac dan iOS memberi Anda banyak pilihan dan fleksibilitas untuk membuat film Anda terdengar sebagus kelihatannya. Apakah Anda akan menambahkan beberapa suara ke film Anda? Beritahu kami!
Perhatikan tutorial kami yang akan datang yang menunjukkan cara mengedit, tumpang tindih, dan melakukan lebih banyak dengan efek audio Anda di iMovie.