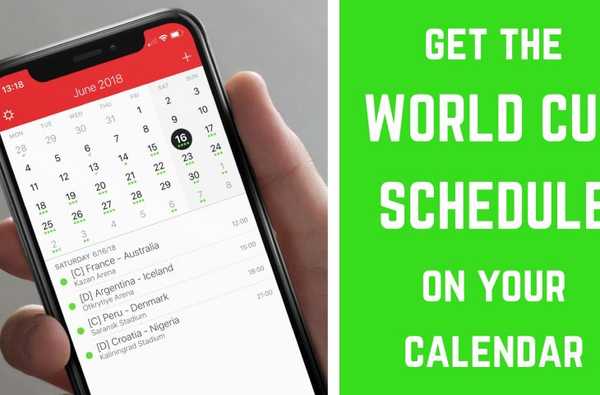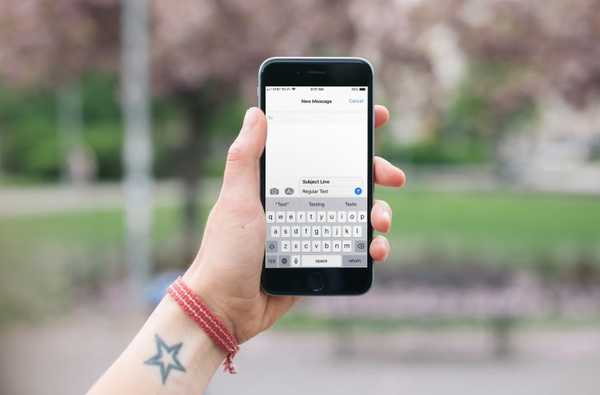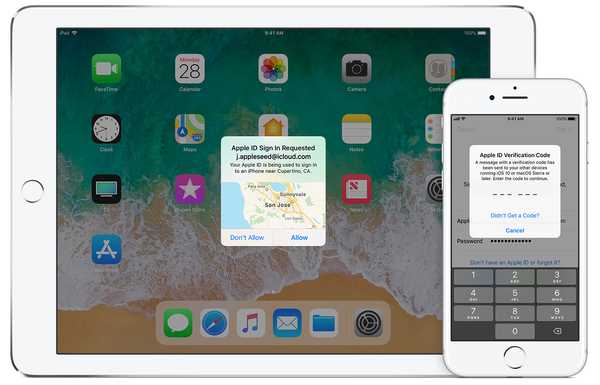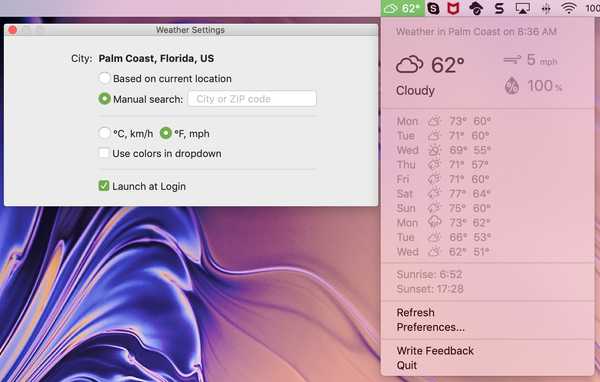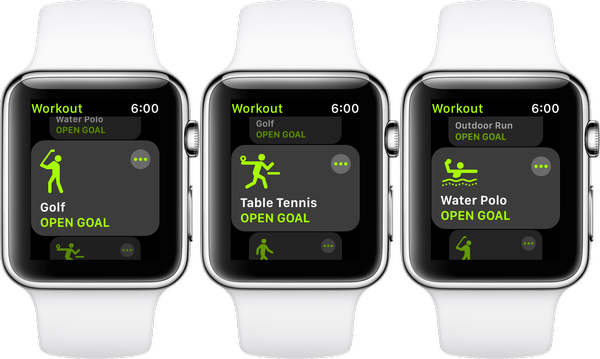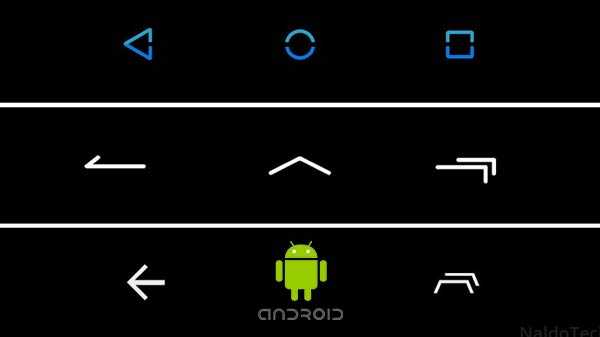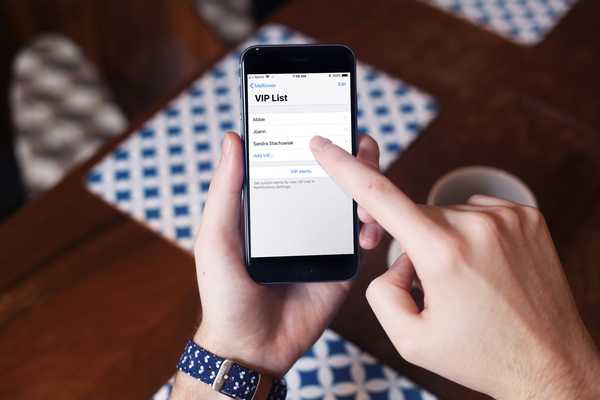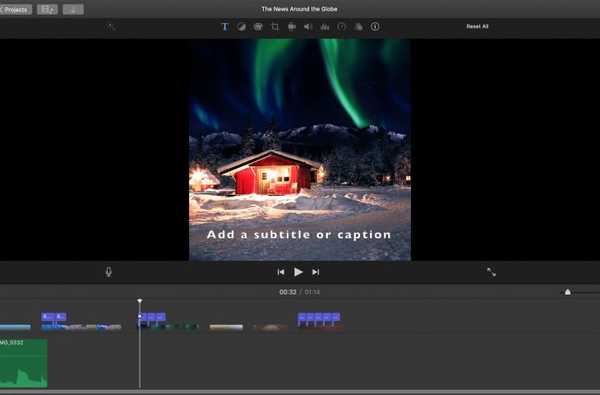

Jika Anda membuat film atau video yang memerlukan subtitle untuk bahasa lain, teks untuk narasi, atau instruksi untuk tutorial, Anda dapat melakukannya dengan mudah di iMovie pada Mac. Meskipun saat ini tidak ada fitur subtitle atau teks resmi, masih dapat dilakukan menggunakan opsi Judul.
Dalam tutorial ini, kami akan menunjukkan kepada Anda cara menambahkan subtitel atau keterangan di iMovie di Mac Anda.
Menambahkan subtitle atau keterangan di iMovie di Mac
Buka iMovie pada Mac Anda ke proyek Anda ingin menggunakan subtitle atau teks dalam dan kemudian ikuti langkah-langkah ini.
1) Pilih klipnya di Timeline Anda di mana Anda ingin memasukkan teks.
2) Klik Judul di Browser di atas.
3) Pilih gaya untuk judul. Anda mungkin menginginkan yang berada di bagian bawah layar seperti yang berlabel Lower, Lower Third, atau Reveal Lower Third.
Untuk melihat bagaimana orang akan melihat sebelum memilihnya, cukup gerakkan kursor Anda ke atas dari kiri ke kanan dan Anda akan melihat pratinjau di Penampil.
4) Dengan klip Anda dipilih di Timeline, Anda bisa klik dua kali judulnya Anda memilih untuk menambahkannya. Atau, Anda bisa seret judul ke Timeline dan letakkan di klip.
5) Pergi ke Penampil di mana Anda melihat kotak teks untuk judul dan masukkan teks Anda sendiri.

Menyesuaikan dan menambahkan lebih banyak subtitle atau teks
Setelah Anda menambahkan Judul untuk digunakan sebagai subtitle dan keterangan Anda, Anda mungkin perlu menyesuaikan durasinya. Dan Anda mungkin ingin menambahkan lebih banyak subtitle atau teks untuk satu klip.
Misalnya, jika klip Anda berdurasi satu menit tetapi Anda membutuhkan lima subtitle dalam klip satu menit itu, Anda dapat melakukannya dengan mudah.
Menyesuaikan durasi
Anda dapat memperpendek atau mempersingkat berapa lama teks muncul di layar dengan beberapa cara berbeda. Pilih klip judul di Timeline dan kemudian lakukan salah satu dari yang berikut:
- Seret salah satu ujungnya untuk memperpanjang atau mempersingkat. Anda akan melihat perubahan durasi saat Anda melakukan ini.
- Klik tautan Informasi Klip (huruf kecil "i") tombol di atas Penampil dan masukkan sejumlah detik di Durasi

Mengubah gaya teks
Anda dapat mengubah gaya font, ukuran, warna, format, dan perataan teks dalam subtitle atau teks Anda juga. Klik klip Judul di Timeline Anda dan kemudian klik Tombol Pengaturan Judul di atas Penampil.
Anda kemudian akan melihat semua opsi yang harus Anda sesuaikan teks Anda di bagian atas Penampil.

Menambahkan lebih banyak subtitle atau teks
Jika Anda perlu menambahkan lebih banyak subtitle atau teks, ikuti langkah-langkah yang sama di atas dengan mengklik dua kali atau menyeret dan menjatuhkan Judul ke klip di Timeline.
Anda dapat mengklik dan menarik untuk memindahkan klip Judul tersebut ke tempat yang Anda butuhkan. Sehingga Anda dapat dengan mudah memiliki beberapa lampiran pada satu klip.

Membungkusnya
Menambahkan subtitle atau caption ke film, video, gambar, dan proyek iMovie Anda lainnya adalah sederhana dengan fitur Judul. Mudah-mudahan Apple akan membuat fitur resmi untuk menambahkan jenis elemen teks ini. Namun sementara itu, menggunakan judul karya!
Apakah Anda membuat proyek di iMovie yang dapat memanfaatkan subtitle atau teks? Jika demikian, semoga tutorial ini akan membantu kreasi Anda menjadi sukses! Beri tahu kami di komentar di bawah atau hubungi kami di Twitter!