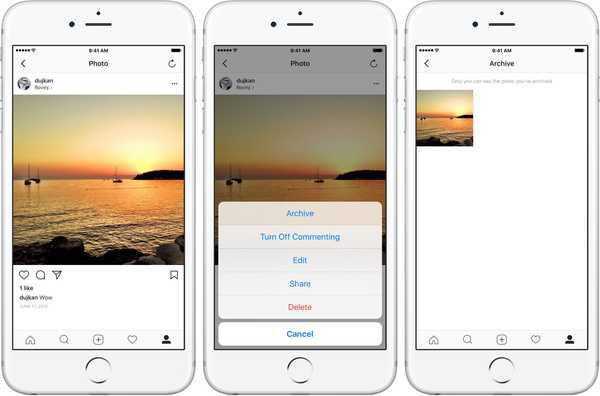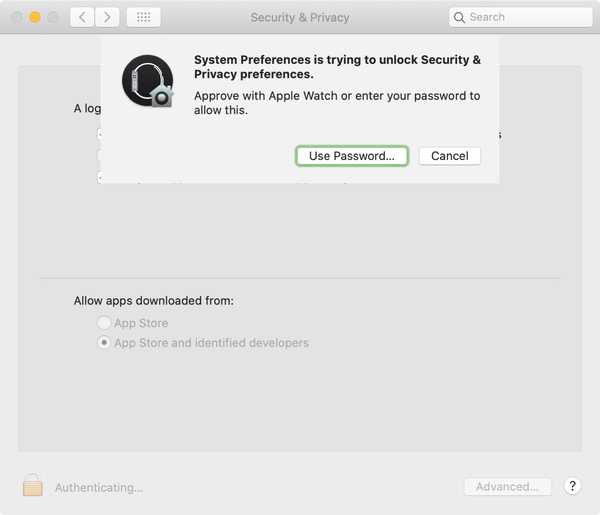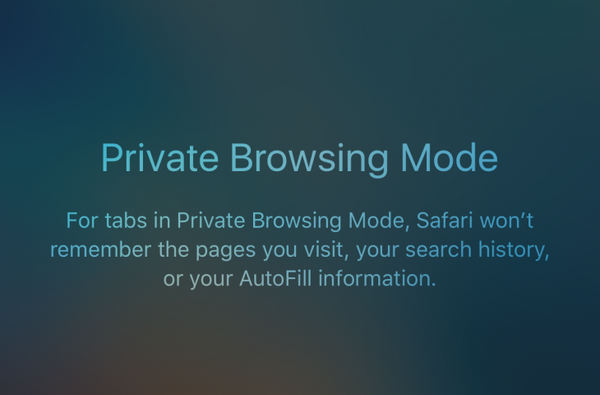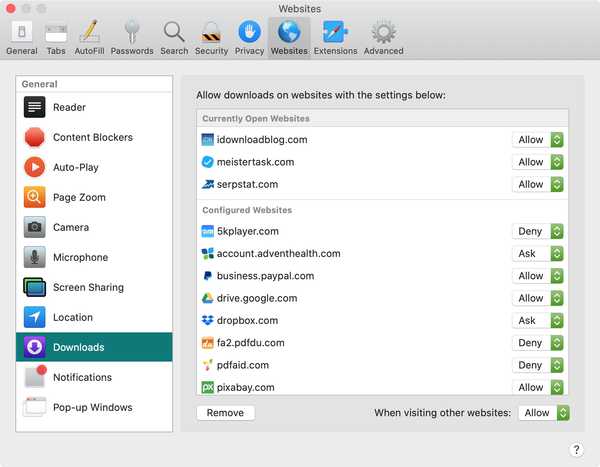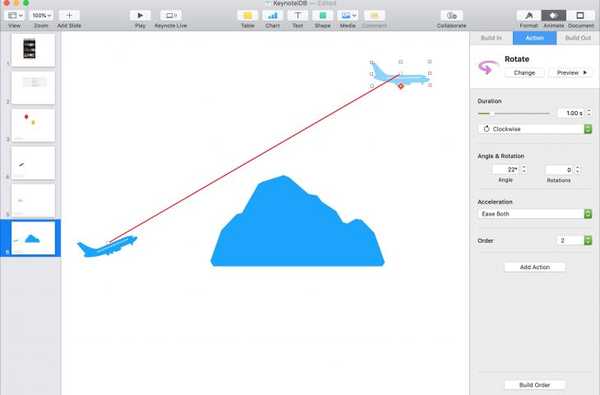
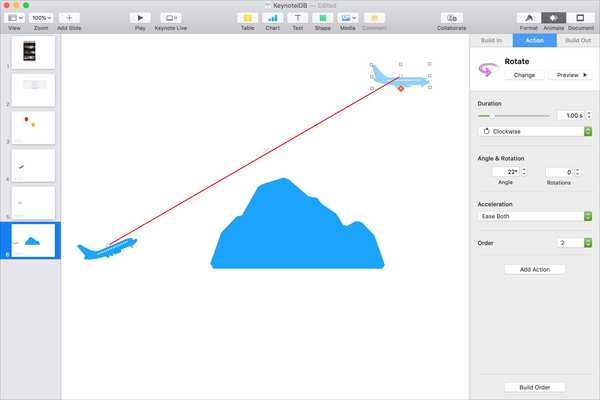
Jika Anda memiliki presentasi Keynote yang dapat mengambil manfaat dari beberapa gerakan, Anda dapat dengan mudah menghidupkan objek. Anda mungkin membuat presentasi untuk kelas Anda dan ingin itu menghibur. Atau, mungkin Anda menginginkannya untuk bisnis yang menunjukkan gerakan terarah. Dengan animasi, presentasi Anda bisa lebih menyenangkan atau lebih bermanfaat.
Berikut cara menghidupkan objek pada slide di Keynote pada Mac.
Buat animasi Keynote dasar
Buka presentasi Keynote pada Mac Anda dan pergi ke slide di mana Anda ingin menghidupkan objek Anda.
1) Pilih objek Anda dan klik Tombol animasi di kanan atas untuk membuka bilah sisi.
2) Klik Tindakan di bilah sisi lalu Tambahkan Efek.
3) Anda dapat memilih dari Dasar-dasar seperti memutar dan skala atau memberikan objek Penekanan dengan animasi jiggle atau berkedip.
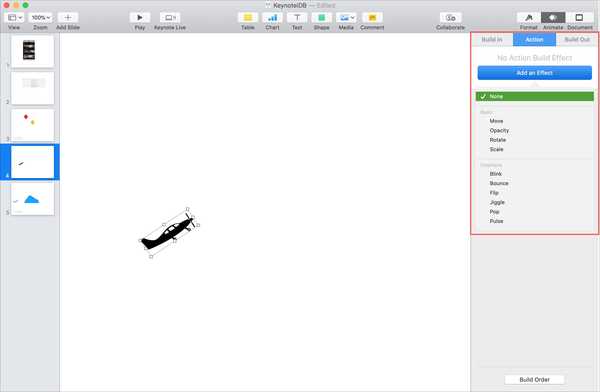
4) Setelah memilih animasi, Anda dapat menyesuaikan durasi animasi. Dan tergantung pada jenis animasi yang Anda pilih; Anda akan melihat opsi lain. Misalnya, dengan rotate Anda dapat memilih sudut dan jumlah rotasi dan dengan blink Anda dapat memilih jumlah blinks.
5) Klik tautan Tombol pratinjau di dekat bagian atas bilah samping untuk melihat pratinjau animasi. Anda juga dapat menekan Ubah tombol jika Anda menginginkan efek yang berbeda.
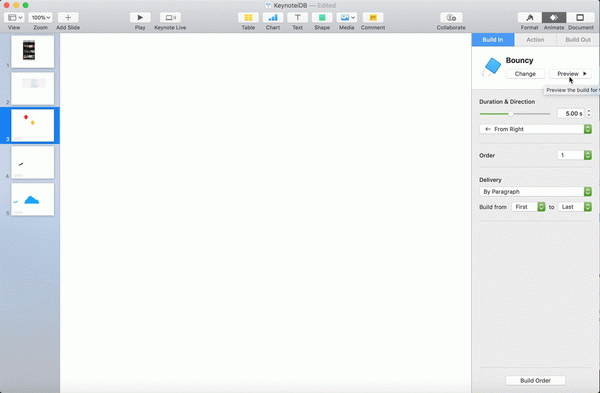
Tambahkan lebih banyak tindakan ke animasi Anda
Jika Anda ingin objek Anda melakukan lebih dari satu hal, Anda dapat mengaturnya menggunakan fitur Build. Jadi, Anda dapat memutar objek, lalu bergoyang, lalu berdenyut.
1) Buat animasi pertama untuk objek Anda menggunakan langkah-langkah di atas. Lalu klik Tambahkan Aksi di bilah sisi Animasi.
2) Lanjutkan proses yang sama dengan memilih jenis animasi berikutnya dan sesuaikan pengaturan.
3) Saat Anda selesai menambahkan tindakan, klik tautan Tombol Bangun Pesanan di bagian bawah bilah samping.
4) Sebuah jendela kecil akan muncul yang menunjukkan kepada Anda tindakan yang Anda atur untuk objek tersebut. Pilih semua tindakan dengan mengklik yang pertama, tahan Bergeser kunci, dan mengklik yang terakhir atau gunakan Perintah + SEBUAH jalan pintas.
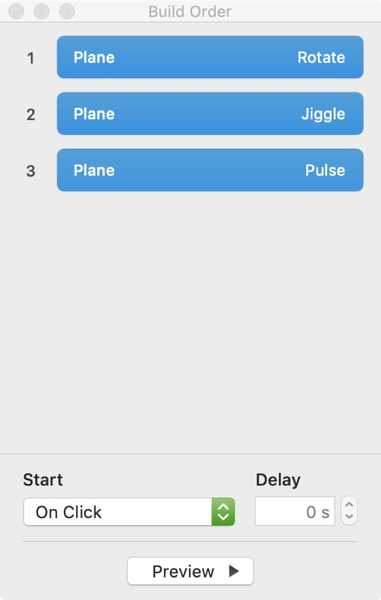
5) Di bagian bawah jendela di bawah Mulailah, memilih Setelah Pembuatan Sebelumnya. Anda kemudian akan melihat tindakan dikelompokkan bersama.
6) Klik tautan Tombol pratinjau dan Anda akan melihat objek Anda dianimasikan dengan kombinasi yang Anda buat.
Anda kemudian dapat menutup jendela kecil dan Anda akan melihat di bawah Tindakan di bilah sisi Animasi Banyak Efek telah diterapkan.
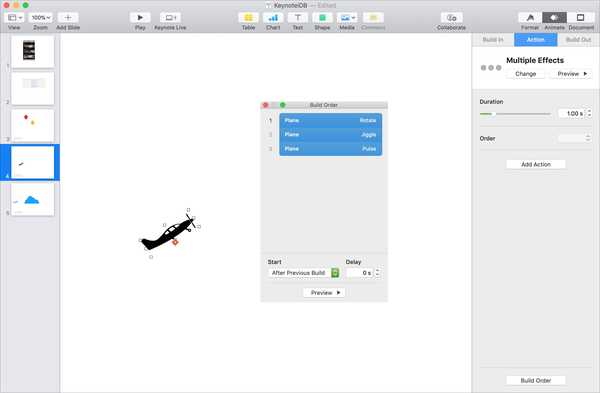
Buat jalur gerak untuk objek
Mungkin jenis gerakan yang Anda butuhkan adalah objek bergerak dari satu tempat ke tempat lain di slide Anda. Anda dapat melakukan ini dengan membuat jalur gerak.
1) Pilih objek Anda, pastikan bilah samping Animasi terbuka, dan Anda berada di Tindakan tab.
2) Klik Tambahkan Efek dan pilih Pindah.
3) Anda kemudian akan melihat hantu objek Anda di sebelahnya. Pindahkan hantu itu ke tempat Anda ingin objek Anda berakhir di akhir gerakan. Klik Pratinjau untuk melihat animasi Anda.
4) Jika Anda ingin menambahkan animasi lain ketika objek Anda sampai ke tujuannya, klik tanda tambah pada objek hantu dan pilih satu dari daftar. Anda juga dapat menambahkan satu ke objek asli Anda dengan cara yang sama.
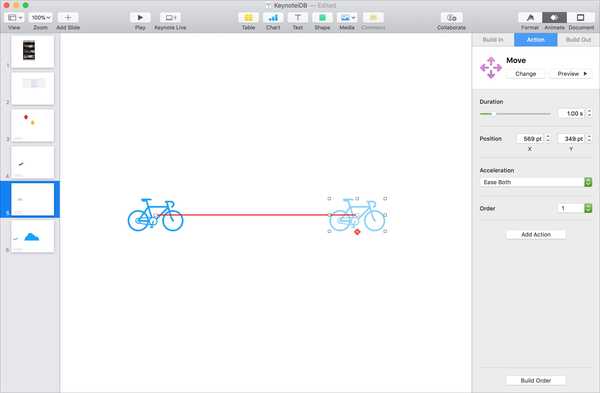
Catatan: Untuk melihat jalur gerakan dengan benar dari awal hingga selesai, pastikan untuk memilih objek asli Anda ketika Anda mengklik Tombol pratinjau.
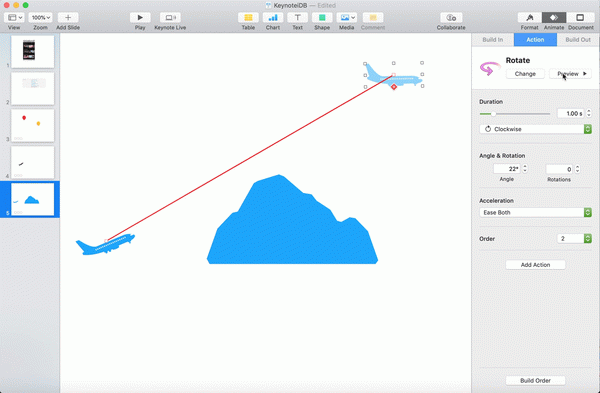
Membungkusnya
Animasi objek pada slide di Keynote tidak sesuai untuk setiap jenis presentasi. Tetapi di mana mereka menambah nilai, Anda harus mempertimbangkan untuk menggunakannya.
Apakah Anda akan mengambil animasi Keynote untuk diputar? Jika demikian, beri tahu kami dan ingat Anda selalu dapat menghubungi kami di Twitter!