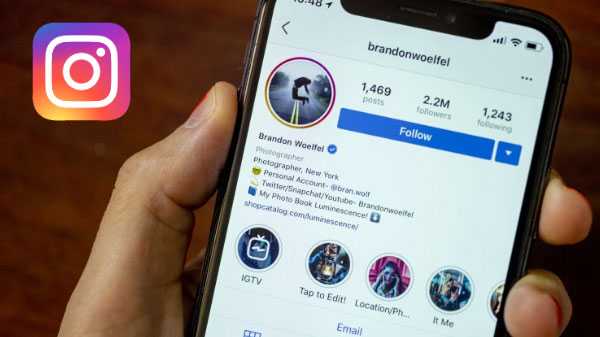Sementara kebanyakan orang terbiasa dengan tata letak keyboard QWERTY, itu tentu bukan satu-satunya pilihan. Misalnya, tata letak AZERTY digunakan di banyak negara berbahasa Perancis.
Jadi, apa yang terjadi jika Anda membeli MacBook di AS, pindah ke Prancis, dan ingin menggunakan tata letak AZERTY? Sebagai contoh lain, beberapa orang mungkin hanya lebih suka tata letak Dvorak daripada QWERTY karena memungkinkan mereka untuk mengetik lebih cepat.
Kami telah menunjukkan kepada Anda bagaimana Anda dapat membuat perubahan ini di iPhone dan iPad Anda. Jadi, sekarang kami akan menunjukkan cara mengubah tata letak keyboard di Mac.
Akses pengaturan keyboard Anda
Klik tautan Ikon apel dari bilah menu Anda, pilih Preferensi Sistem, dan kemudian ikuti langkah-langkah ini.
1) Klik Papan ketik.
2) Pastikan Anda berada di Sumber Input tab.
3) Klik tautan tombol tambah tanda di kiri bawah.

4) Di jendela sembul, Anda akan melihat daftar bahasa di sebelah kiri dan opsi untuk mereka di sebelah kanan. Anda juga akan melihat pratinjau tata letak keyboard.
Pilih bahasa yang Anda inginkan dan kemudian pilih opsi di sebelah kanan. Sebagai contoh, Perancis > ABC - AZERTY atau Inggris > Dvorak.
5) Klik Menambahkan.

Sekarang Anda harus kembali pada layar Sumber Input Keyboard. Anda akan melihat tata letak keyboard yang baru ditambahkan di sebelah kiri. Pilih untuk mulai menggunakannya dan kemudian Anda dapat menutup jendela.

Pergantian tata letak keyboard cepat
Jika Anda ingin beralih di antara tata letak, Anda tidak harus melalui Preferensi Sistem setiap kali. Anda dapat menambahkan pintasan ke bilah menu Anda.
1) Klik Papan ketik.
2) Pastikan Anda berada di Sumber Input tab.
3) Tandai kotak centang untuk Tampilkan menu input di bilah menu.

Sekarang Anda dapat dengan cepat beralih di antara tata letak keyboard dengan mengklik tombol di bilah menu Anda. Plus, Anda dapat dengan mudah melihat mana yang Anda gunakan dan memilih untuk menunjukkan nama sumber input jika Anda suka juga.

Meskipun mungkin sudah jelas, itu bisa membingungkan mengubah tata letak keyboard Anda di Mac sementara keyboard fisik Anda masih terlihat sama. Jika Anda merasa ini adalah perjuangan, Anda mungkin melihat ke penutup keyboard atau stiker yang dapat Anda gunakan untuk mengubah tampilan keyboard fisik Anda juga. Misalnya, Amazon menjual berbagai sampul AZERTY MacBook dan eBay memiliki pilihan sampul Dvorak.
Membungkusnya
Jika Anda telah membuat perubahan pada perangkat iOS Anda untuk tata letak keyboard dan menginginkan hal yang sama pada Mac Anda, Anda dapat melihatnya hanya membutuhkan beberapa klik. Apakah Anda perlu menggunakan tata letak keyboard yang berbeda dari waktu ke waktu? Atau, apakah Anda lebih suka satu dari yang lain? Beri tahu kami di bawah ini!