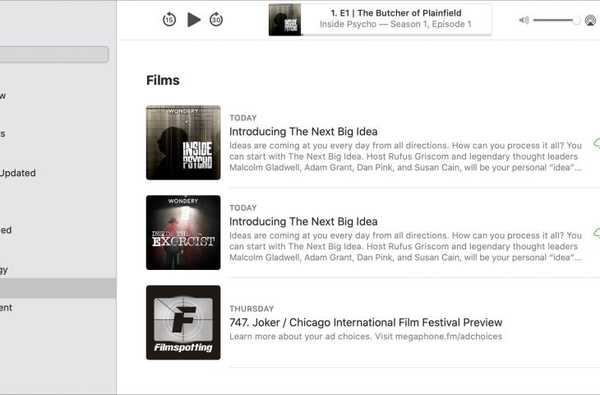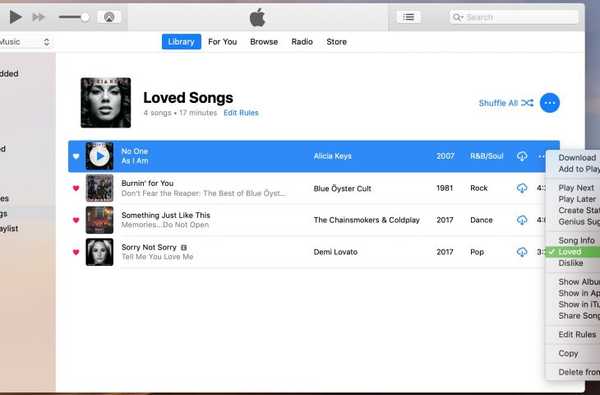Pernahkah Anda menemukan situs web dengan dialek lain yang tidak memberi Anda pilihan untuk memilih bahasa Anda sendiri? Jika ada artikel yang benar-benar ingin Anda periksa, Anda mungkin mencari alat terjemahan untuk digunakan, yang sayangnya menghabiskan waktu.
Jadi jika Anda menjelajahi web atau melakukan pencarian di Safari di iPhone atau iPad Anda, ada cara mudah untuk menerjemahkan artikel. Ini sangat berguna jika Anda ingin sering membaca artikel dalam berbagai dialek. Tutorial ini menunjukkan kepada Anda cara membuat Shortcut untuk menerjemahkan artikel di Safari.
Buat Pintasan
Pertama, Anda harus membuka Pintasan aplikasi di iPhone atau iPad Anda. Kemudian ikuti langkah-langkah ini untuk mendapatkan pintasan yang akan Anda gunakan.
1) Keran Galeri di bagian bawah lalu ketik Translate di kotak pencarian.
2) Anda akan melihat beberapa opsi. Beberapa di antaranya khusus untuk menerjemahkan artikel, sehingga Anda dapat memilih salah satunya. Namun, jika Anda memilih satu dengan "Terjemahkan artikel ke Bahasa Inggris" dalam deskripsi, itu hanya menggunakan empat langkah sehingga bekerja sedikit lebih cepat daripada yang lain.
3) Ketuk yang Anda inginkan dan tekan Tambahkan Pintasan. Ini akan ditambahkan ke perpustakaan Anda di Pintasan saya tab.

Gunakan Pintasan di Safari
Sekarang ketika Anda mendarat di halaman dalam bahasa lain yang ingin Anda terjemahkan di Safari, hanya perlu beberapa ketukan.
1) Ketuk Tombol bagikan di dasar.
2) Pilih Terjemahkan Artikel.
Anda akan melihat jalan pintas; cukup berikan beberapa detik dan kemudian Anda akan melihat artikel yang diterjemahkan dalam file teks biasa.

Jangan melihat Pintasan?
Jika Anda tidak melihat Pintasan Artikel Terjemahan di opsi berbagi Anda untuk Safari, ini adalah perbaikan cepat. Buka Pintasan aplikasi dan kemudian lakukan hal berikut.
1) Pilih Pintasan saya lalu ketuk Tombol lagi (ikon tiga titik) di sudut pintasan Artikel Terjemahkan.
2) Pada layar Pintasan, ketuk Tombol lagi di atas.
3) Pastikan itu Tampilkan di Lembar Bagikan dihidupkan.
4) Keran Jenis Lembar Bagikan dan pastikan Safari dipilih (bersama dengan lembar share lainnya yang Anda inginkan untuk memasukkannya).

5) Keran Detail untuk kembali lalu ketuk Selesai dan Selesai lagi untuk keluar dari rincian Pintasan.
Sekarang ketika Anda kembali ke Safari dan ketuk Tombol bagikan, Anda harus melihat Terjemahkan Artikel pintas dalam daftar dan dapat melanjutkan dan menggunakannya!
Membungkusnya
Menerjemahkan artikel di Safari di iPhone atau iPad Anda sangat sederhana dengan Pintasan ini. Apakah Anda akan mencobanya? Beritahu kami!
Apakah Anda menggunakan aplikasi Shortcuts untuk hal-hal lain? Apa Pintasan favorit Anda??
Dan jika Anda mencari opsi untuk menerjemahkan seluruh halaman web di Safari di iOS, Anda juga bisa melihat tutorial itu.