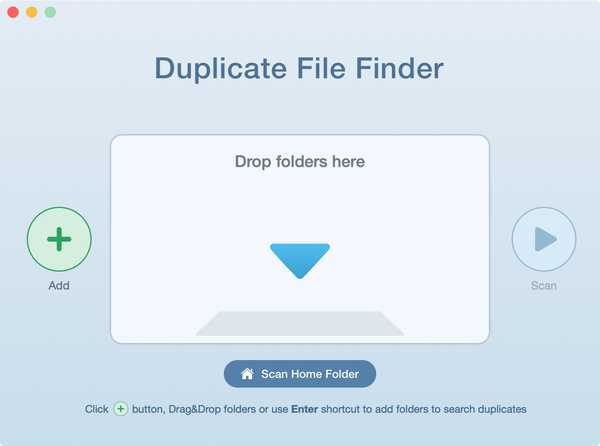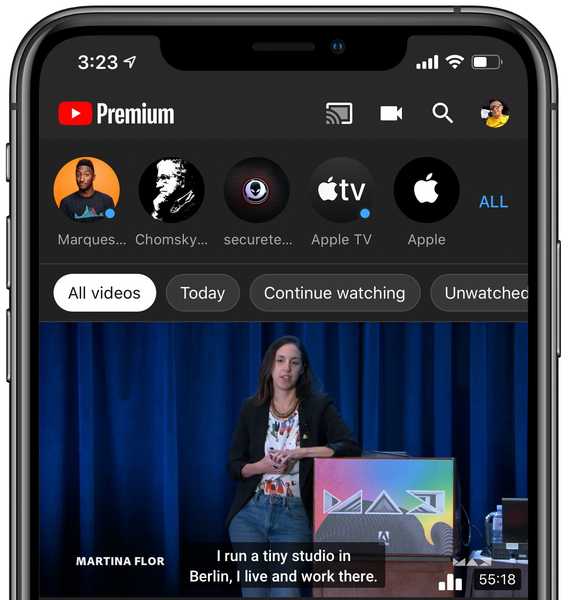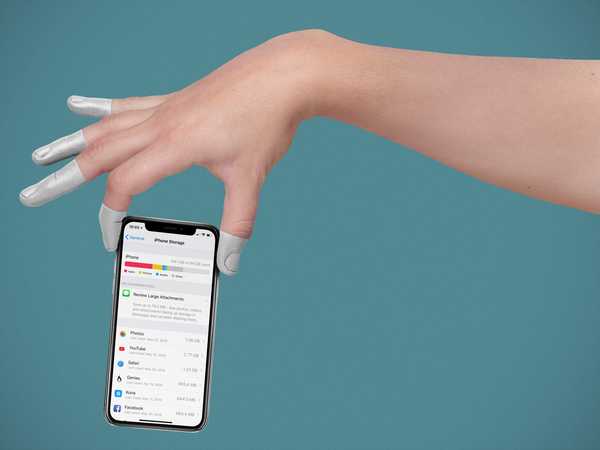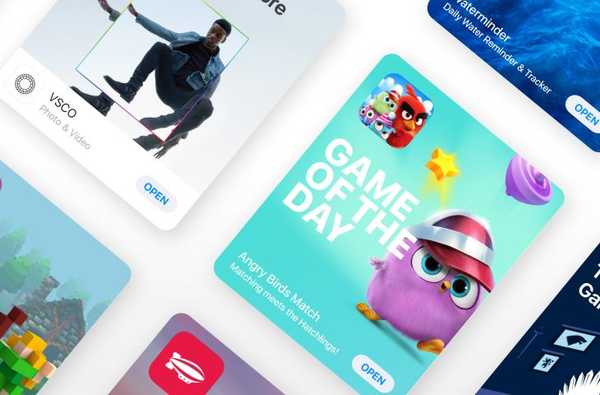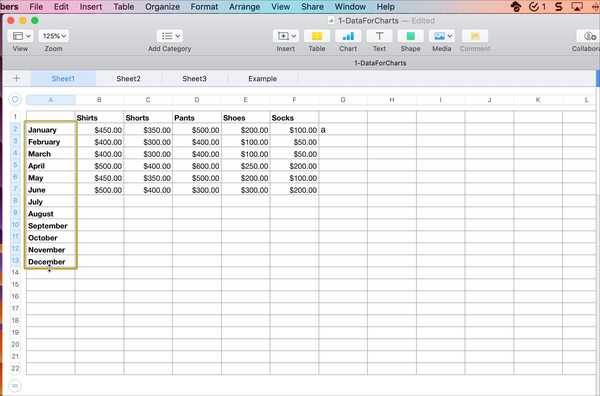Driver adalah perangkat lunak yang berkomunikasi antara komponen perangkat keras komputer dan sistem operasinya yang membuatnya bekerja bersama. Sejumlah masalah komputer yang tidak dapat dijelaskan dapat dipersempit menjadi masalah dengan driver. Ini bisa disebabkan oleh apa pun dari kerusakan printer Anda atau game Anda mogok. Ada driver yang tersedia untuk kartu video, audio, motherboard dan banyak lagi. Tidak perlu memperbarui driver Anda jika komputer Anda berfungsi baik tetapi jika sepertinya Anda perlu memperbarui driver Anda, beberapa cara di mana Anda dapat memperbarui driver Anda telah terdaftar di bawah ini

Memeriksa driver Anda
Anda mungkin tidak tahu driver mana dan versi driver apa yang mungkin Anda instal pada sistem Anda. Anda dapat menemukan informasi ini di Windows XP ke Windows 8 dengan menggunakan Command Prompt. Anda dapat mengakses Command Prompt dengan menekan Windows Key + X. Ketik driverquery dan tekan Enter. Ini akan memberi Anda daftar semua driver yang ada di sistem Anda dan kapan itu diterbitkan. Anda juga dapat mengetik driverquery> driver.txt untuk mendapatkan file teks yang akan disimpan di mana pun prompt perintah Anda diatur. Tanggal yang tercantum bukan tanggal driver Anda diperbarui, tetapi tanggal driver itu diterbitkan.
Ini berarti bahwa walaupun tanggalnya beberapa tahun yang lalu, pengemudi tidak perlu memperbarui. Metode ini tidak bekerja untuk Windows 10 dengan benar, utilitas gratis DriverView adalah pilihan yang baik untuk mendapatkan semua informasi yang Anda butuhkan. Informasi seperti nomor versi, pabrikan, tanggal pemasangan, dan lainnya akan tersedia. Anda dapat mengklik dua kali pada driver pada daftar untuk melihat informasi dalam satu tampilan.

Perbarui driver langsung dari Microsoft
Pembaruan Windows akan langsung merawat driver Anda ketika diperbarui. Untuk melakukan Pembaruan Windows, tekan tombol Windows + I untuk membuka Pengaturan dan buka Pembaruan & Keamanan> Pembaruan Windows> Periksa pembaruan. Anda dapat menonaktifkan pembaruan otomatis jika Anda mau. Lakukan pencarian untuk pengaturan instalasi perangkat dan pilih hasil yang relevan

Perbarui driver melalui Pengelola Perangkat
Anda dapat mengakses Pengelola Perangkat dengan menekan tombol Windows + X dan mengklik Tentukan Manajer. Device Manager akan menampilkan semua komponen sistem Anda, seperti drive disk, adaptor layar, prosesor, dan lainnya. Mengklik dua kali pada sebuah kategori akan menunjukkan kepada Anda perangkat di dalamnya. Klik Perbarui Driver dan pilih Cari secara otomatis untuk perangkat lunak driver yang diperbarui dan ini akan menemukan driver online untuk Anda. Anda juga dapat mengklik 'Jelajahi komputer saya untuk perangkat lunak driver' untuk memperbarui driver secara manual.

Perbarui driver secara manual dari pabrikan
Anda juga dapat memperbarui driver Anda dengan langsung ke sumber dan memperbarui driver dari produsen. Anda dapat menggunakan informasi yang Anda dapatkan melalui perintah driverquery, utilitas DriverView atau Device Manager untuk mencari tahu driver yang Anda miliki, produsen driver. Anda dapat mengunjungi situs web produsen dan melihat bagian driver untuk yang tepat. Beberapa penyedia seperti AMD dan NVIDIA memindai sistem Anda dan mendeteksi driver yang Anda butuhkan secara otomatis.