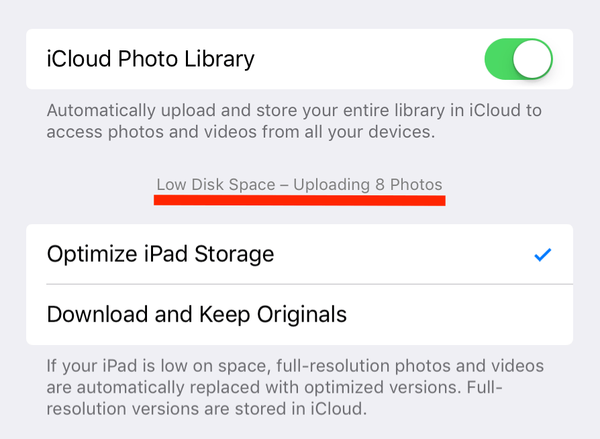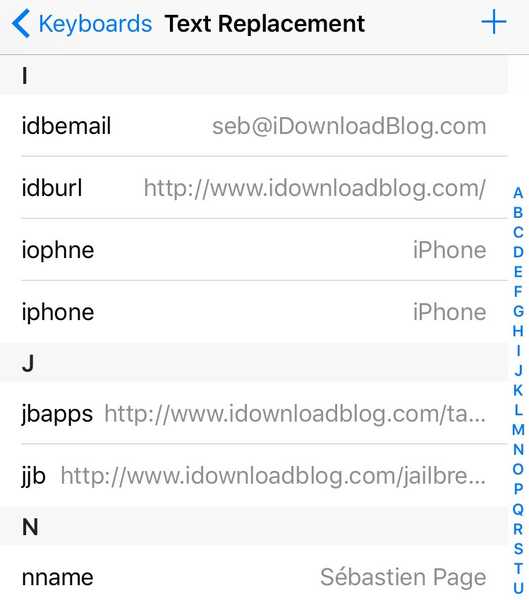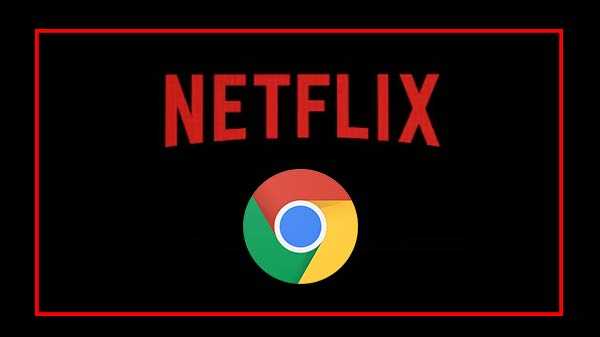
Situs streaming sedang naik daun dan dari tampilannya, satu-satunya cara mereka tampaknya adalah untuk masa mendatang. Netflix, untuk semua kesenangan dan kebahagiaan yang dibawanya, sayangnya, tidak bebas dari kesalahan dan bug. Banyak pengguna Netflix saat menggunakan aplikasi ini mengalami kesalahan 'Netflix tidak berfungsi pada Chrome'.
Tidak jarang bagi pengguna untuk melihat pesan 'Ada kesalahan yang tidak terduga. Silakan Muat Ulang Halaman dan coba lagi 'ketika mereka sedang setengah jalan melalui film atau acara favorit mereka. Beberapa hal yang dapat Anda lakukan untuk menghentikan hal ini terjadi lagi adalah sebagai berikut:

Tekan tombol Muat Ulang
Hal pertama yang dapat Anda lakukan ketika Netflix Anda berhenti bekerja, tekan tombol muat ulang. Jika memuat ulang secara normal tidak berhasil, tekan Shift + F5 untuk memuat ulang laman web dengan susah payah. Ini mungkin akan memperbaiki kesalahan Netflix dari browser Chrome.
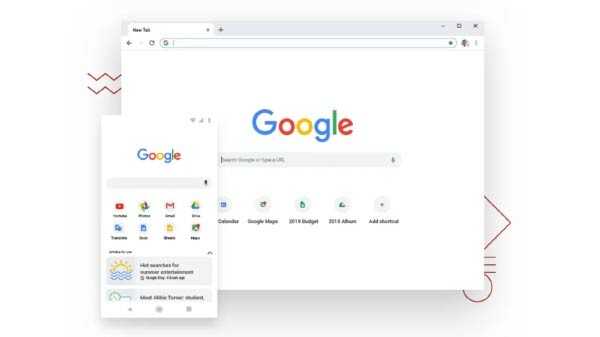
Mulai ulang browser Chrome Anda
Restart sederhana akan mematikan semua proses yang berjalan pada perangkat Anda yang terkait dengan browser Chrome dan mungkin dapat memperbaiki pesan kesalahan Netflix Anda.
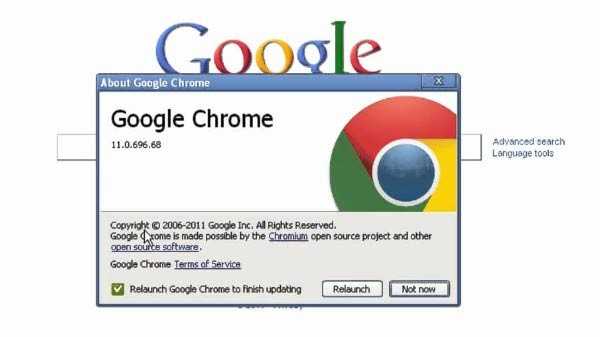
Perbarui browser
Selain meminimalkan risiko keamanan, memiliki peramban yang diperbarui juga mencegah kesalahan. Peramban web yang usang juga dapat menyebabkan Netflix tidak berfungsi di peramban Google Chrome. Untuk memperbarui browser Chrome, Anda dapat menuju ke Bantuan, lalu klik Tentang Google Chrome. Chrome akan secara otomatis memeriksa pembaruan yang tersedia.
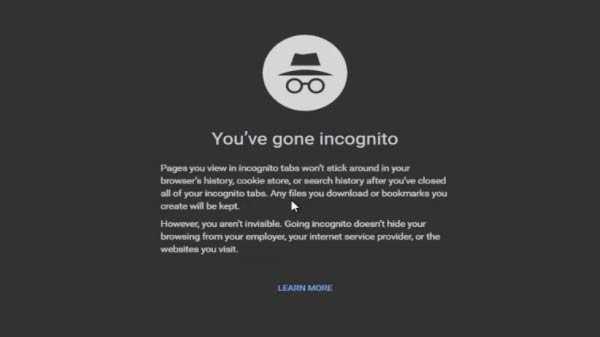
Mode penyamaran
Jika Anda mendapatkan kesalahan Netflix di browser Chrome bahkan setelah restart, Anda perlu membuka dan menonton video yang sama pada mode Penyamaran. Salin URL dan tempel di mode Penyamaran Chrome. Jika video berjalan dengan baik di sini, ikuti langkah berikutnya.
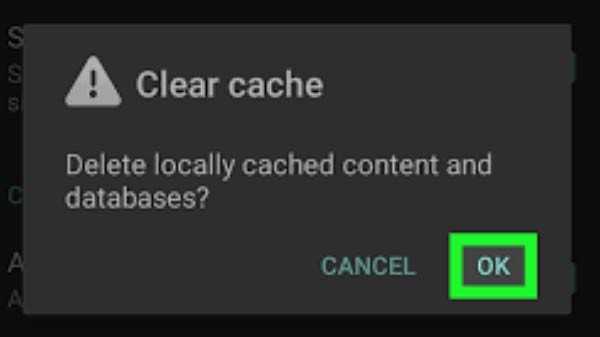
Bersihkan cache
Jika video berjalan tanpa cegukan pada mode penyamaran, maka Anda perlu menghapus data chrome. Yang perlu Anda lakukan adalah menyalin dan menempelkan jalur chrome: // settings / clearBrowserData di bilah URL dan ini akan menghapus semua riwayat, cookie, dan cache.
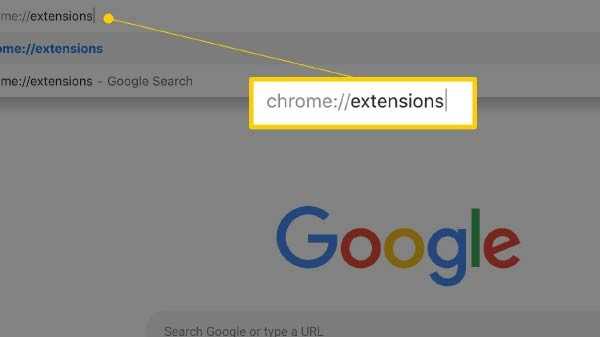
Nonaktifkan ekstensi
Jika kesalahan mulai muncul setelah Anda menginstal ekstensi, Anda dapat mencoba menonaktifkan ekstensi untuk memeriksa apakah itu memperbaiki masalah. Menonaktifkan semua ekstensi yang tidak digunakan sekaligus adalah cara yang baik untuk memeriksa apakah Anda masih mendapatkan kesalahan.
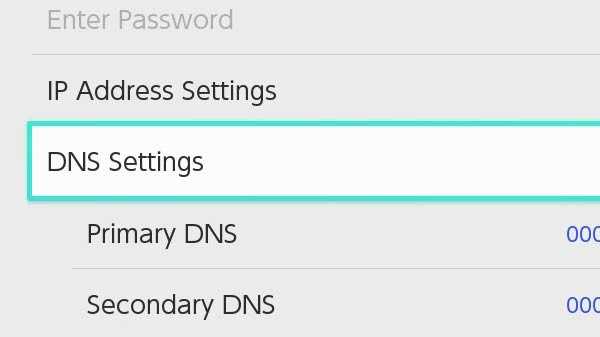
Beralih ke Google DNS
Browser Chrome dapat menunjukkan kesalahan karena beberapa masalah DNS. Jika koneksi internet Anda gelisah atau jika Anda sering mengalami kesalahan saat menjelajah web, Anda perlu mengatur Google DNS. Setelah mengubah DNS, mulai ulang koneksi internet dan komputer.
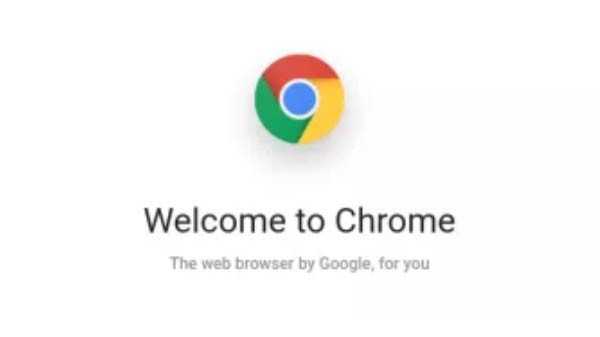
Setel ulang Browser Chrome
Jika masalah masih tetap ada bahkan setelah mengikuti semua metode yang tercantum di atas, Anda perlu mengatur ulang browser web. Ingatlah bahwa ini juga berarti mengucapkan selamat tinggal pada semua data pribadi Anda termasuk riwayat, kata sandi yang disimpan, dll. Jadi, Anda perlu memastikan untuk memiliki cadangan yang tepat juga.