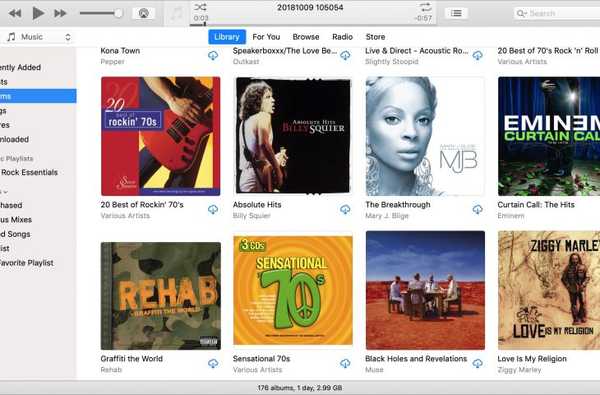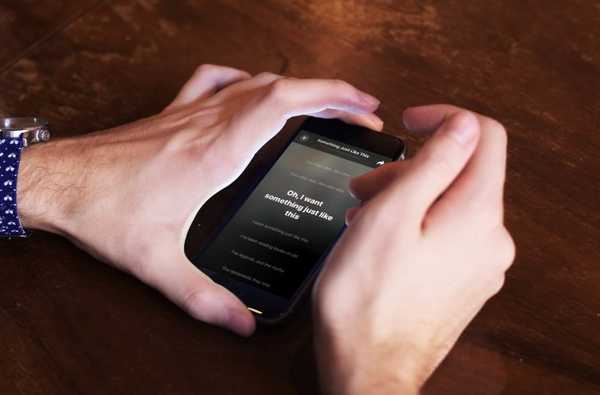Ada berbagai cara untuk menggunakan keypad numerik di laptop atau komputer Anda ketika Anda tidak memiliki keypad fisik. Windows menyediakan solusi bawaan dan beberapa opsi berbeda di luar komputer Anda. Solusi di bawah ini akan membantu Anda mengakses numpad untuk komputer atau laptop Anda.

1) Keyboard di layar di Windows 10:
Di Windows 10, ada keypad numerik virtual yang dapat digunakan. Ada berbagai rute untuk diakses pada keyboard di layar. Di antara semuanya, rute tercepat untuk membuka keyboard di layar adalah dengan menekan tombol logo Windows + Ctrl + O. Anda dapat mengakses atau mematikan keyboard di layar dari keyboard pintasan yang sama.
Jika Anda ingin menggunakan pengaturan Windows, ikuti langkah-langkah sederhana ini. Tekan tombol Mulai pada Windows. Klik pada pengaturan, Gulir ke bawah dan pilih Ease of Access. Pilih Interaksi di bilah sisi kiri dan tekan Keyboard. Di bawah opsi keyboard layar, klik slider ke opsi 'On'. Tutup jendelanya.
Keypad numerik tidak akan ditampilkan pada awalnya di keyboard di layar. Anda harus memilih tombol Opsi yang ada di sudut kanan bawah dan memeriksa untuk tombol Numerik aktif. Kemudian, tekan opsi NumLock untuk melihat keypad.
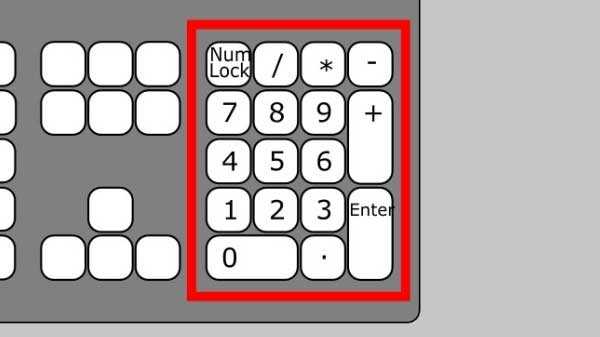
2) Emulator keypad numerik:
Anda dapat mengunduh emulator keypad numerik untuk opsi hemat-ruang dan khusus. Ada beberapa opsi yang ditawarkan oleh Numpad Emulator yang mencakup kemampuan untuk mengubah ukuran tombol, dapat mengubah tombol yang muncul pada keypad numerik dan menggunakan kode khusus sebagai pengganti Numpad yang sebenarnya. Jika Anda tidak memerlukan penyesuaian seperti itu, Numpad akan bekerja dengan lancar sama seperti keyboard di layar.
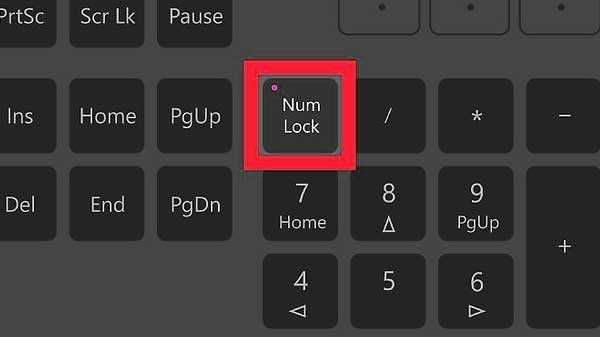
3) Kunci NumLock Laptop:
Laptop ini memiliki keypad numerik yang diaktifkan menggunakan tombol NumLock. Angka-angka disorot dalam warna yang berbeda dari biru atau abu-abu yang biasa. Mereka sering berada di nomor baris atas pada tombol 7, 8 dan 9. Untuk mengaktifkan Numpad, cari tombol pengunci Angka (seperti Numlock, Num, atau NumLk). Kemudian, cari tombol Alt atau Fn. Jika ada tombol yang cocok dengan angka-angka alternatif, kemudian tekan bersama dengan tombol Numlock. Sekarang, tombol-tombol alternatif ini akan bekerja mirip dengan Numpad di laptop Anda. Ingatlah untuk mematikan NumLock dengan kombinasi tombol yang sama.
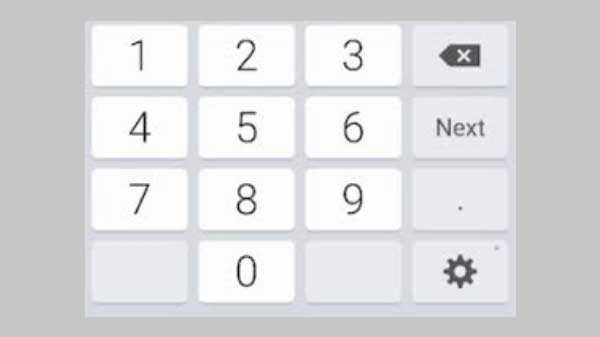
4) Bantalan Nomor iPad dan iPhone:
Beberapa opsi aplikasi yang memungkinkan Anda gunakan di iPad atau iPhone Anda sebagai emulator Numpad. NumPad mendukung Windows ketika Anda menggunakan server VNC seperti TightVNC untuk menghubungkan ke komputer Anda. Tetapi aplikasi iOS harganya sedikit, tetapi murah dan menghemat ruang jika dibandingkan dengan tombol numerik eksternal.

5) Gunakan AutoHotKey seperti NumPad:
AutoHotKey adalah solusi bawaan terbaik untuk menggunakan keypad numerik. Ini akan membantu Anda menggunakan Caps Lock Key sebagai tombol keypad numerik. Ketika Caps Lock aktif, nomor Anda akan berfungsi sebagai nomor keypad. Dengan bantuan Autohotkey dan Numpad, Anda dapat melakukan semua hal yang bermanfaat.

6) Membeli Numpad Eksternal:
Anda dapat menggunakan opsi ini jika Anda menggunakan Numpad lebih banyak. Numpads eksternal terhubung ke komputer melalui Bluetooth atau USB. Opsi ini mahal dan sulit untuk menggunakan tombol Numpad di komputer Anda. Keyboard fisik lebih cepat untuk mengetik angka lebih banyak juga.
Dengan enam opsi Numpad di atas, Anda dapat menemukan solusi terbaik yang sesuai dengan kebutuhan Anda. Apakah Anda menggunakan Numpad untuk aktivitas sesekali atau setiap hari, opsi eksternal atau emulator akan membantu Anda meningkatkan kecepatan mengetik Anda.