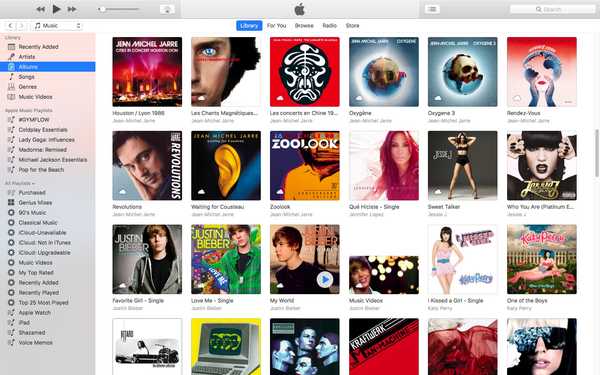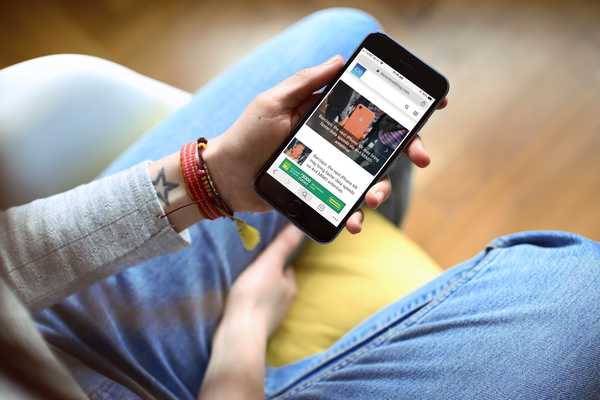MacOS memiliki fitur dengan fungsionalitas yang mirip dengan Windows Task Manager. Anda yang menggunakan Windows tahu kegunaan membawa Task Manager. Ini menampilkan proses yang berjalan, yang dapat diabaikan, yang sering meraih RAM, yang memiliki terlalu banyak akses ke jaringan. Seseorang dapat mengakhiri beberapa proses atau memulai yang baru. MacOS memiliki fitur serupa yang disebut Monitor Aktivitas, dan jika Anda pindah dari Windows ke Mac, Anda mungkin tidak tahu cara mengakses Monitor Aktivitas. Jadi, jika Anda adalah pengguna baru atau tidak tahu apa yang harus dilakukan tentang kecepatan macbook Anda, baca terus.

Mac memiliki Spotlight, yang merupakan fitur pencarian bawaannya. Spotlight mencari dan menemukan aplikasi, dokumen, file di mac Anda. Untuk menggunakan Spotlight, tekan Cmd + Space. Anda akan mendapatkan kotak pencarian, di mana Anda harus mengetik “Monitor Aktivitas.” Tekan Return dan hampir secara instan, jendela Activity Monitor terbuka.
Cara lain untuk membukanya adalah dengan pergi ke dermaga. Dengan mengeklik ikon Launchpad, Anda akan mendapatkan akses ke daftar aplikasi. Klik pada Other dan Anda akan dapat melihat Activity Monitor. Selanjutnya, buka Finder dan gulir ke Aplikasi. Di bagian Utilities, Anda akan melihat ikon untuk task manager Mac.
Simpan di Dock
Seperti yang dipahami sebagian besar pengguna Mac, Dock menyimpan daftar semua aplikasi favorit Anda. Yang paling sering Anda gunakan dapat disimpan di Dock. Setelah Monitor Aktivitas terbuka, klik kanan pada ikon. Baki menu muncul, pilih Opsi dan Anda akan mendapatkan menu drop-down. Klik “Simpan di Dock.” Setelah itu, ikon direkatkan ke Dock hingga Anda ingin membuangnya.
Setara dengan Mac dari task manager melakukan segala yang diharapkan dari monitor. Status setiap aplikasi dan dibagi menjadi CPU, Memori, Energi, Disk, dan Jaringan. Tab ini dapat dilihat di atas, tepat di sebelah ikon pengaturan. Dengan mengunjungi setiap tab, Anda akan melihat daftar semua proses aktif dan seberapa banyak memori atau energi atau ruang disk yang mereka konsumsi.
Data ini tidak banyak membantu pengguna awam. Jika PC Anda berjalan lambat, masuk akal untuk menutup aplikasi yang sedang berjalan, namun, mungkin ada beberapa yang berjalan di latar belakang yang tidak dapat Anda lihat. Karena itu, mengeluarkan Activity Monitor membantu Anda mengidentifikasi proses yang tepat yang menghabiskan RAM atau CPU sistem Anda.
Ini juga bermanfaat bagi mereka yang memiliki mata untuk mengelola mikro dan merekam data. Akses ke cara kerja setiap proses memungkinkan Anda untuk meningkatkan masa pakai baterai, menyingkirkan aplikasi-aplikasi itu dengan terlalu banyak akses Jaringan, dan memeriksa redudansi.