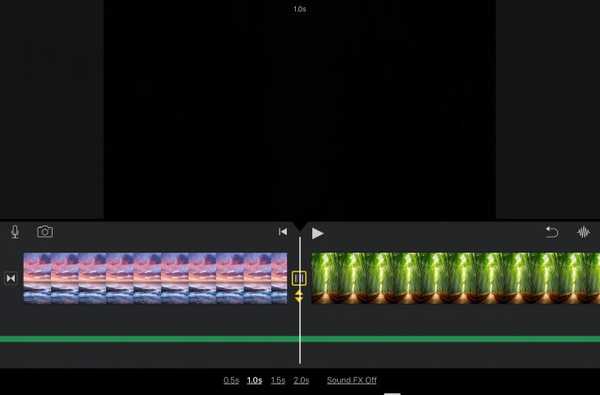Siapa yang tidak suka bersenang-senang dengan foto? Dengan rilis iOS 12, hadir beberapa cara luar biasa untuk merapikan foto Anda di iMessage sebelum Anda mengirimnya. Anda dapat menambahkan pizzazz, memasukkan pesan, atau membuat foto Anda lebih berkesan.
Berikut cara menggunakan efek kamera di iMessage seperti stiker, filter, bentuk, dan banyak lagi.
Buka iMessage dan biarkan kesenangan dimulai
Saat Anda membuka iMessage dan mengetuk tombol Kamera, Anda akan melihat bintang di kiri bawah. Ketuk dan periksa semua opsi keren yang Anda miliki untuk foto yang ingin Anda bagikan.

Cara menggunakan efek iMessage seperti filter, teks, dan bentuk
Tiga opsi pertama di bilah alat adalah untuk filter, teks, dan bentuk. Saat Anda mengetuk satu, jendela gulir samping kecil akan muncul, tetapi Anda dapat menggeser ke atas dari jendela itu untuk membukanya di jendela yang lebih besar untuk melihat semua item sekaligus.

Filter termasuk efek rapi seperti Buku Komik, Cat Air, dan Noir. Pilih yang Anda suka, pindahkan ke tempat yang Anda inginkan, ketuk X untuk menutup jendela, lalu tekan tombol tombol ambil untuk mengambil foto.
Teks opsi memberi Anda kata gelembung berbentuk hati, persegi, atau lingkaran. Pilih yang Anda inginkan, ketik teks Anda, pindahkan ke tempat yang Anda suka, tutup jendela, lalu tekan tombol tombol ambil untuk mengambil foto.
Bentuk bekerja dengan cara yang sama; pilih, pindahkan, tutup jendela, dan ambil bidikan.
Cara menggunakan stiker iMessage
Anda mungkin juga memperhatikan bahwa Anda memiliki paket stiker di bilah alat di sebelah bentuk. Jika Anda memiliki aplikasi atau game yang dipasang yang disertai stiker, mereka akan ditampilkan di sini. Game seperti Word Chums dan Angry Birds Cocokkan dengan aplikasi seperti Trello dan GarageBand memiliki paket keren.

Untuk menambahkan stiker ke foto Anda, cukup geser untuk memilih paket Anda, ketuk untuk membuka game atau aplikasi untuk melihat stiker, dan geser ke atas untuk melihat semuanya jika ada beberapa.
Ketuk untuk menempelkan satu di foto Anda, pindahkan ke tempat yang Anda suka, tutup jendela stiker, dan tekan tombol ambil.
Opsi tambahan
Setelah Anda menerapkan filter atau menambahkan teks, bentuk, atau stiker dan ketuk tombol ambil, Anda akan memiliki beberapa opsi lagi.
Menekan tombol ambil kemudian akan ditampilkan Edit dan Markup tombol di bagian bawah. Jadi, Anda dapat terus menggunakan alat pengeditan seperti memotong, memutar, atau kecerahan. Dan, Anda juga dapat menggunakan alat untuk menandai gambar Anda seperti panah, pensil, atau tanda tangan.

Ketika Anda siap untuk mengirim foto baru jazzy Anda dalam pesan teks, Anda dapat melakukan ini dengan dua cara. Anda bisa mengetuk Selesai di kanan atas layar. Ini akan memunculkan foto Anda ke dalam pesan teks di mana Anda dapat menambahkan yang lain atau mengetik pesan.
Anda juga dapat menekan panah biru di kanan bawah. Tombol ini akan segera mengirim foto Anda dalam pesan teks tanpa opsi untuk menambah atau mengetik apa pun.
Membungkusnya
Jika Anda suka berbagi foto dengan teman dan keluarga melalui iMessage, maka opsi baru yang rapi ini ideal. Buat gambar lucu, ucapkan sesuatu yang manis, atau buat hari seseorang dengan opsi foto tepat di dalam aplikasi. Sudahkah Anda mencoba fitur baru ini? Jika demikian, beri tahu kami kesenangan macam apa yang Anda alami dengannya!