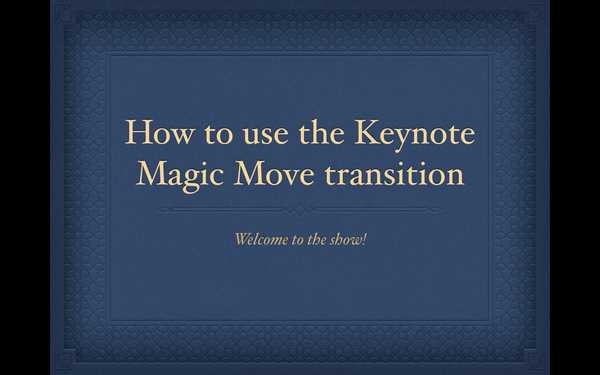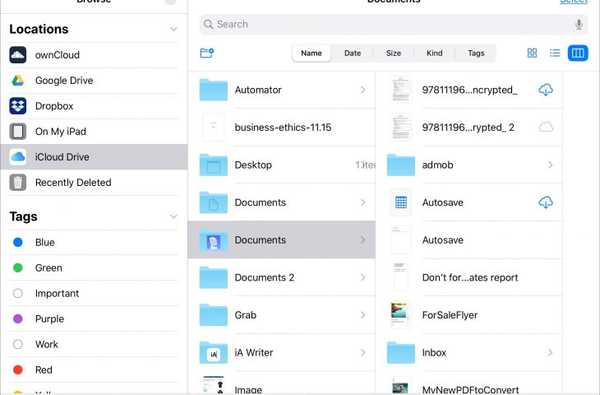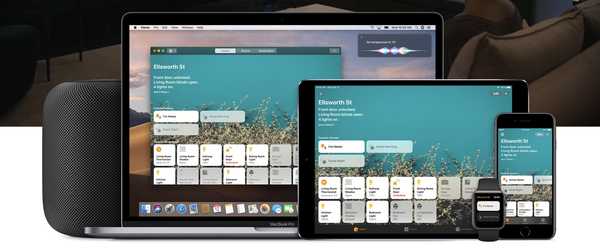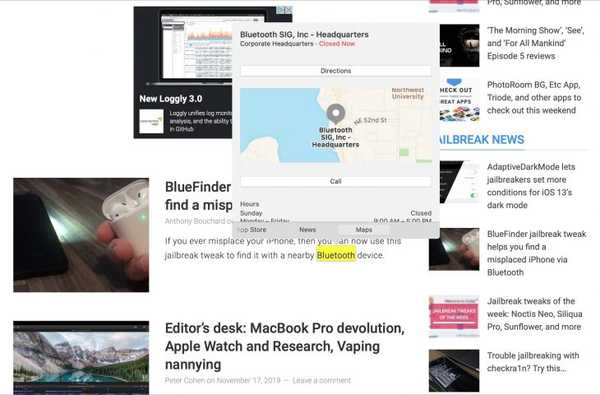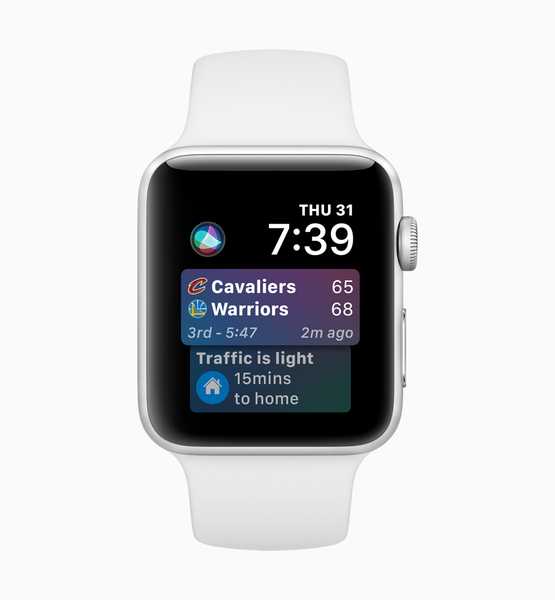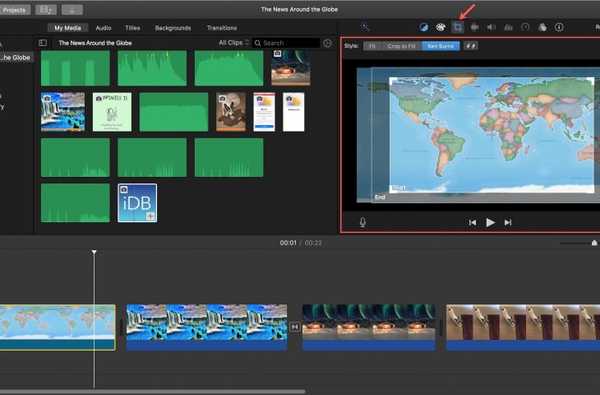

Jika Anda tidak terbiasa dengan efek Ken Burns, ini adalah cara yang keren untuk menambahkan gerakan ke gambar diam Anda. Dinamai demikian, tentu saja, Ken Burns, Anda dapat menggunakan zooming dan panning untuk menghidupkan foto Anda. Dan untungnya, fitur ini ada di aplikasi iMovie.
Tutorial ini menunjukkan kepada Anda cara menggunakan efek Ken Burns di iMovie di Mac dan iOS.
Gunakan efek Ken Burns di Mac
Buka iMovie pada Mac Anda dan proyek Anda untuk diedit. Kemudian ke berikut untuk menerapkan efeknya.
1) Klik klip Anda dalam film Timeline.
2) Di atas Penampil, klik Tombol pangkas.
3) Klik tautan Tombol Ken Burns. Anda akan melihat dua kotak muncul di klip Anda di dalam Penampil untuk Mulai dan Berakhir.

4) Pilih menu Mulailah kotak dan mengubah ukurannya dengan menyeret sudutnya dan memindahkannya dengan menyeret dari tengah. Anda akan melihat arahnya akan pindah ke kotak End dengan panah kuning.
5) Pilih menu Akhir kotak dan kemudian mengubah ukuran dan / atau memindahkannya juga.
6) Saat Anda selesai, putar klip untuk melihat apakah ternyata seperti yang Anda harapkan.

Jika Anda ingin menukar efek Mulai dan Akhir dari Ken Burns, klik itu Tombol swap di sebelah kanan tombol Ken Burns.

Jika Anda ingin menghapus efek Ken Burns, Anda dapat mengklik Setel ulang di sebelah kanan layar Pangkas. Anda juga dapat mengklik Cocok atau Pangkas untuk Isi tombol untuk menyesuaikan cara klip cocok.

Gunakan efek Ken Burns di iOS
Buka iMovie di iPhone atau iPad Anda dan proyek Anda untuk mengedit. Kemudian ke berikut untuk menerapkan efeknya.
1) Ketuk klip Anda dalam film Timeline.
2) Di Penampil di atas, ketuk Ken Burns Disabled.

3) Anda kemudian akan melihat Jepit untuk memposisikan awal. Ini berfungsi seperti kotak Mulai di iMovie di Mac. Ubah ukuran dan / atau pindahkan klip di Penampil di mana Anda ingin posisi awal untuk efek.
4) Ketuk panah tepat di bawah Jepit untuk memposisikan awal dan Anda akan melihatnya berkembang menjadi Jepit ke posisi ujung. Ini berfungsi seperti kotak End di Mac, jadi ubah ukuran dan / atau pindahkan di mana Anda ingin posisi akhir untuk efek.

5) Ketika Anda selesai, ketuk untuk memutar klip untuk melihat efeknya.
Jika Anda ingin menghapus efek Ken Burns, ketuk Ken Burns Diaktifkan di Penampil untuk mematikannya.
Membungkusnya
Meskipun efek Ken Burns ditujukan untuk gambar foto, Anda dapat menggunakannya untuk memperbesar dan menggeser video Anda juga. Apa pun itu, Anda dapat membuat film Anda menonjol dan istimewa.
Apakah Anda akan mencoba efek Ken Burns di iMovie? Beri tahu kami jika Anda memiliki kiat untuk orang lain yang mencobanya pertama kali!