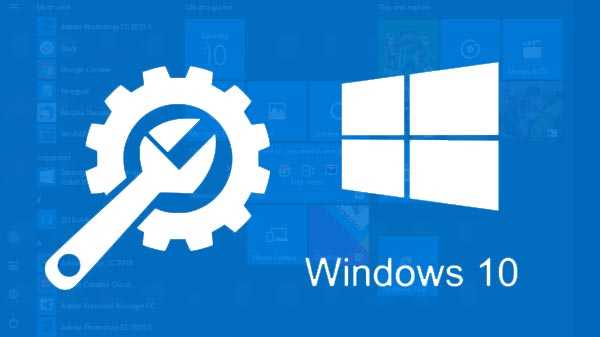Komputer dan smartphone mampu menjalankan banyak akun dari layanan atau aplikasi yang sama secara bersamaan. OneDrive adalah layanan penyimpanan Microsoft di File Explorer dari sistem operasi Windows 10. Windows 10 hanya dapat menyinkronkan satu akun OneDrive di komputer Anda. Tetapi ketika Anda memiliki beberapa akun OneDrive, lebih baik menyinkronkannya di satu perangkat sehingga mudah dikelola. Anda juga akan menghemat banyak waktu. Artikel ini akan membantu Anda menjalankan beberapa akun OneDrive secara efektif.

Cara Menambahkan Akun Pertama
Jika akun OneDrive Anda tidak ditautkan ke Windows 10 Anda, maka ikuti langkah-langkah yang diberikan di bawah ini.
Langkah 1: Pilih tombol Windows dari keyboard Anda dan ketuk OneDrive untuk membukanya. Jika OneDrive tidak diinstal di komputer Anda, maka Anda menginstal dari situs web Microsoft, aplikasi Microsoft Store atau salah satu situs web OneDrive.
Langkah 2: Tekan pada tombol Masuk.
Langkah 3: Pilih akun Microsoft yang disukai jika Anda terhubung ke komputer Anda atau masukkan detail di akun baru di jendela baru sembulan.
Langkah 4: Tekan lanjutkan untuk melanjutkan.
Langkah 5: Sekarang akun OneDrive pertama Anda terhubung ke Windows 10. Anda dapat mengelola akun dari Windows 10 File Explorer Anda.
Cara menambahkan akun kedua
Jika Anda ingin menambahkan akun lain, ikuti langkah-langkah di bawah ini.
Langkah 1: Ketuk kanan pada ikon OneDrive di area notifikasi sistem.
Langkah 2: Tekan pada opsi Pengaturan di menu OneDrive. Jendela Microsoft OneDrive baru dibuat tempat Anda dapat mengedit perubahan di akun OneDrive Anda yang tersambung ke komputer Anda.
Langkah 3: Pilih akun untuk melihat bagian akun.
Langkah 4: Klik opsi 'Tambahkan akun'. Jendela baru dibuat tempat Anda bisa menjalankan akun OneDrive kedua yang terhubung ke komputer Anda.
Langkah 5: Ketikkan alamat email akun OneDrive kedua, kata sandi dan klik opsi Masuk.
Langkah 6: Windows dapat melihat lokasi folder OneDrive baru dengan informasi lain juga. Tekan tombol Ubah lokasi jika Anda ingin membuat perubahan di folder default akun OneDrive yang baru dibuat. Klik pada tombol Next untuk melanjutkan. Sekarang, akun OneDrive kedua ditautkan ke komputer Anda.
Cara mengelola beberapa akun OneDrive
Sekarang dua akun OneDrive berhasil ditautkan ke komputer Anda, Anda bisa melihat beberapa perubahan. Perubahan jelas pertama yang Anda perhatikan adalah bahwa komputer Anda akan menampilkan beberapa ikon OneDrive di area pemberitahuan Taskbar. Anda dapat melihat bahwa akan ada ikon OneDrive dua warna. Akun OneDrive pribadi akan berwarna abu-abu dan akun bisnis dalam warna biru. Perbedaan warna ini akan membantu Anda mengelola akun secara efisien.
Di File Explorer komputer Anda, Anda bisa melihat akan ada dua folder OneDrive. Folder ini diberi label dengan rapi sehingga Anda dapat mengidentifikasi mereka dengan sangat mudah. Folder OneDrive akun pribadi Anda dinamai pribadi dan bisnis dilabeli dengan alamat email yang terhubung ke akun Anda.
Artikel ini akan membantu Anda untuk mengakses semua akun Anda saat Anda memiliki beberapa akun OneDrive. Ini menghemat waktu Anda saat masuk ke beberapa browser.