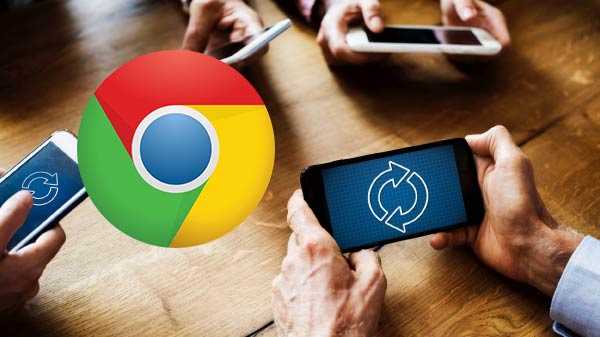
Di antara banyak keuntungan yang dibawa Google Chrome ke pengalaman menjelajah, opsi untuk menambahkan ekstensi adalah salah satu yang paling penting. Rentang ekstensi ini berubah dari pemacu produktivitas hingga banyak yang hemat waktu atau menyenangkan. Ekstensi ini menyinkronkan semua perangkat Anda yang membuatnya senang digunakan.
Google memungkinkan pengguna untuk memutuskan apakah mereka ingin menyinkronkan ekstensi dan pengaturan lain di komputer tertentu atau tidak. Klik pada Menu dan pilih Pengaturan. Di bawah Profil, klik Sinkronkan. Anda dapat mengelola pengaturan sinkronisasi untuk masing-masing item atau mengklik opsi Sinkronkan semuanya. Anda dapat menonaktifkan dan mengaktifkan sinkronisasi ekstensi Chrome dan ini mungkin memperbaiki sinkronisasi ekstensi yang rusak. Untuk melakukan ini, Anda harus pergi ke pengaturan sinkronisasi di opsi sebelumnya dan klik Sinkronkan semuanya. Sebuah crash atau shutdown dapat membuat ekstensi Chrome rusak. Dan ini adalah masalah khusus perangkat dan tidak akan memengaruhi perangkat lain. Untuk memeriksanya, klik Menu dan pilih Ekstensi di bawah Alat lainnya. Anda akan melihat opsi untuk memperbaiki ekstensi jika Google mendeteksi bahwa ekstensi itu rusak. Yang perlu Anda lakukan adalah mengklik tombol Perbaikan untuk memulai. Meskipun Google melakukan pekerjaan yang cukup baik untuk mendorong pembaruan ekstensi ke komputer Anda, kadang-kadang keadaan menjadi kacau dan Anda harus memperbarui secara manual, Anda dapat melakukan ini dengan masuk ke pengaturan, dan memilih Ekstensi di bawah Alat lainnya. Di sudut kanan atas, aktifkan opsi Mode Pengembang, Anda sekarang akan melihat opsi untuk Perbarui semua ekstensi. Buka tab baru dan klik gambar profil Anda, lalu klik Keluar. Ulangi proses ini di perangkat lain yang Anda gunakan dengan akun Google Anda. Untuk masuk kembali, klik ikon profil atau kunjungi layanan Google apa pun. Dalam opsi Sinkronkan di Chrome Anda menampilkan daftar semua yang disinkronkan Chrome dari komputer Anda. Gulir ke bawah ke bagian bawah halaman untuk menemukan opsi Reset Sync. Ini hanya menghapus data dari server Google dan bukan komputer Anda. Masuk kembali dan semua data Anda akan disinkronkan lagi. Semua data tentang ekstensi Anda disimpan di folder lokal bernama Default. Buka Windows Explorer dengan menekan tombol Windows + E dan ketik alamat berikut:% LOCALAPPDATA% GoogleChromeUser Data Keluar dari Google Chrome dan ganti nama folder dan kemudian luncurkan Google Chrome lagi. Ini akan membuat folder default baru. Masuk ke akun Google Anda dan periksa apakah ekstensi Anda disinkronkan lagi. Menghapus instalasi Chrome dan menginstalnya lagi adalah cara mudah untuk menyelesaikan masalah. Tekan tombol Windows untuk membuka pencarian Windows dan ketik Chrome, klik kanan padanya lalu pilih Uninstall. Instruksi pada layar akan memandu Anda melalui apa yang perlu Anda lakukan untuk menghapus Chrome dan semua data yang disimpan dari komputer Anda. Unduh dan instal ulang Chrome. Masuk akan menyinkronkan semua ekstensi Anda kembali lagi.
Periksa Pengaturan Sync

Aktifkan kembali Sinkronisasi

Perbaiki atau copot ekstensi

mode pengembang

Keluar dan kembali lagi

Setel Ulang Sinkronisasi

Buat profil browser baru

Pasang kembali Chrome











