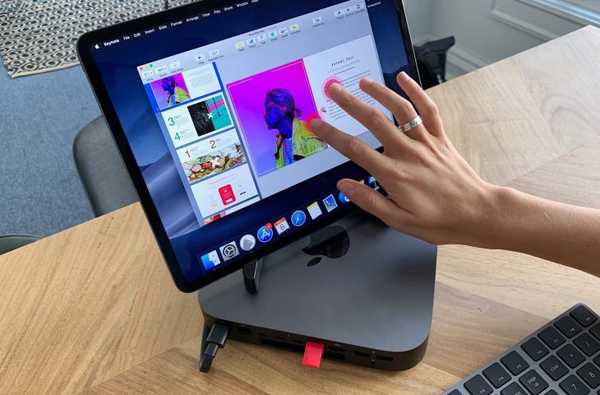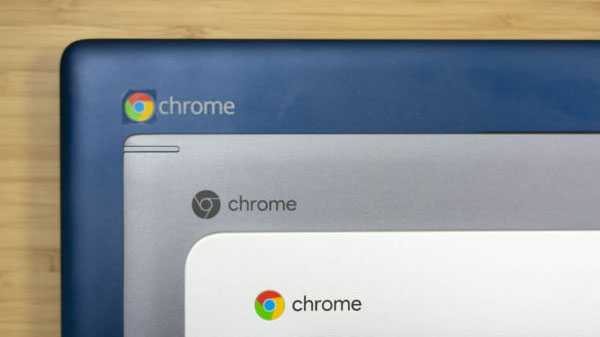
Chromebook dirancang untuk mempermudah segala hal di banyak bidang bagi beragam orang. Bahkan orang yang tidak paham teknologi bisa bersenang-senang menggunakannya. Selain sempurna untuk siswa, ini juga cocok untuk warga senior.
Chromebook menawarkan dua cara berbeda untuk menangkap tangkapan layar secara asli. Anda dapat menangkap layar penuh atau sebagian dari layar. Menahan Kontrol dan menekan tombol Switch Windows akan menangkap tangkapan layar. Jika Anda memiliki Chromebook dengan engsel 360 derajat, Anda dapat menekan tombol Power + Volume Down, ini mirip dengan perangkat Android. Untuk menangkap hanya sebagian dari layar Anda, tekan Control + Shift + Switch Window. Melakukannya akan mengubah mouse menjadi crosshair. Anda dapat mengklik dan menyeret crosshair ke bagian layar yang ingin Anda simpan. Munculan pemberitahuan yang muncul di sudut kanan bawah layar akan memberi tahu Anda jika screengrab berhasil. Semua tangkapan layar dapat ditemukan di folder Unduh. Mirip dengan tangkapan layar, ada dua cara untuk melakukan tindakan klik kanan pada Chromebook Anda. Metode paling umum untuk melakukan ini adalah dengan menggunakan trackpad. Gerakkan mouse ke item apa pun yang ingin Anda klik kanan, setelah ini, ketuk trackpad dengan dua jari secara bersamaan. Metode yang kurang dikenal adalah dengan menggunakan keyboard. Tekan dan tahan tombol Alt lalu ketuk trackpad dengan satu jari, bukan dua. Ada saat-saat di mana mungkin lebih praktis untuk menggunakan perangkat Anda dalam potret daripada tampilan lanskap. Ini adalah trik yang berguna untuk mengetahui apakah Anda perlu membalik layar Anda 180 derajat. Memutar layar juga cukup mudah. Anda dapat bergerak melalui belokan 90 derajat dengan menekan Control + Shift + Refresh. Anda hanya dapat memutar perangkat Anda searah jarum jam. Pencetakan menjadi sedikit rumit di Chromebook sebelum Anda mulai, Anda perlu tahu apakah printer Anda "Cloud Ready." Anda dapat memeriksa daftar printer yang kompatibel dari Google jika Anda tidak yakin. Jika printer Cloud Ready, Anda dapat menggunakan langkah-langkah yang diberikan di bawah ini sebagai referensi Anda: 1. Buka Chrome dan ketik chrome: // perangkat di bilah alamat. 2. Buka bagian Perangkat Baru halaman dan cari printer Anda. 3. Klik Daftar. Jika printer Anda bukan Cloud Ready tetapi memiliki kemampuan Wi-Fi, ikuti instruksi yang diberikan di bawah ini sebagai gantinya: 1. Buka Chrome di sistem operasi Windows atau Mac. 2. Ketik chrome: // perangkat di bilah alamat. 3. Di bagian Printer Klasik halaman, klik Tambah Printer. 4. Tandai kotak centang di sebelah printer yang ingin Anda tambahkan. 5. Pilih Tambah Printer. Untuk memperbesar dan memperkecil pada satu aplikasi, tekan Control + Plus atau Control + Minus sesuai. Jika Anda lebih suka mengubah level zoom di seluruh sistem operasi, tekan Control + Shift + Plus atau Control + Shift + Minus. Satu-satunya cara untuk mengubah pemilik Chromebook adalah dengan melakukan reset pabrik atau Powerwash. Melakukan Powerwash akan menghapus semua data dari komputer, ini termasuk pengguna dan data apa pun di folder unduhan. Untuk Powerwash mesin Anda, buka menu pengaturan Chromebook dan arahkan ke Advanced> Powerwash> Powerwash. Menggunakan mode Kontras Tinggi akan membalikkan warna pada Chromebook Anda. Ada dua cara untuk membalikkan warna, pintasan keyboard adalah Search + Shift + H. Pendekatan alternatif adalah pergi ke menu Pengaturan, Membuka menu, pergi ke Lanjutan> Kelola Fitur Aksesibilitas. Di bagian tampilan, geser sakelar di sebelah untuk Menggunakan mode kontras tinggi ke posisi Hidup.
Mengambil tangkapan layar di Chromebook

Mengklik kanan pada Chromebook

Putar layar pada Chromebook

Cara Mencetak di Chromebook

Cara memperkecil di Chromebook

Ubah pemilik Chromebook

Cara membalikkan warna pada Chromebook