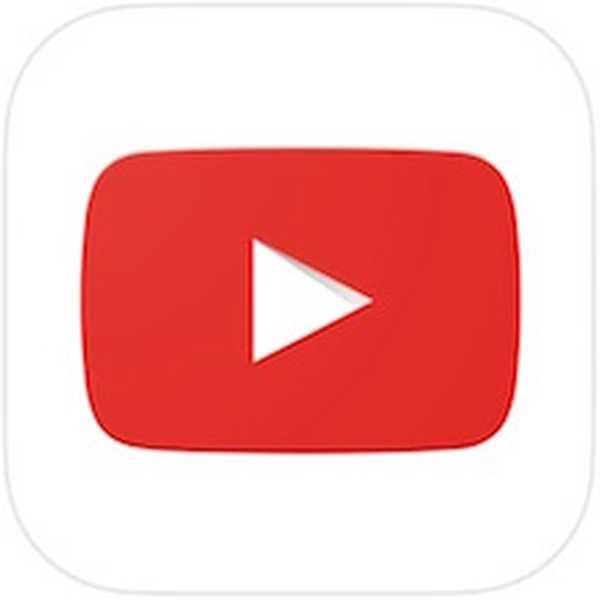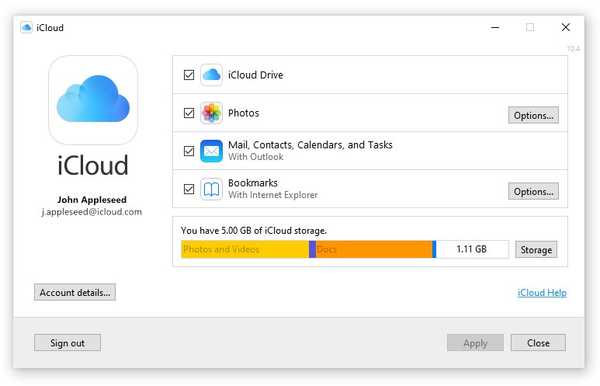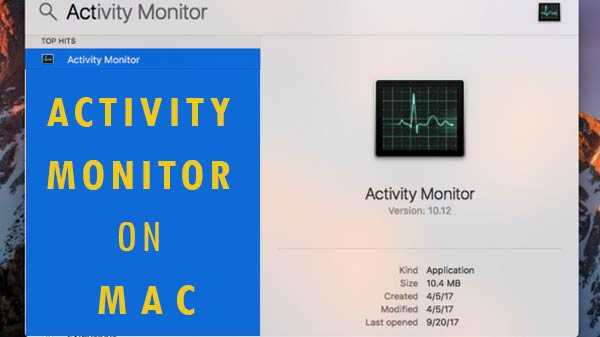
Untuk Windows Task Manager, Activity Monitor sama dengan Mac. Segala jenis sumber daya yang saat ini digunakan ditampilkan di sini secara real time. Seiring dengan aktivitas disk, penggunaan memori, dan proses, ia menyediakan jenis dasbor untuk Mac.
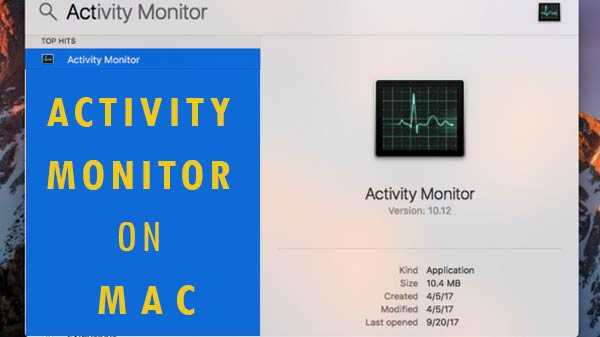
Cara membuka Activity Monitor di Mac?
Monitor Aktivitas ditemukan di Aplikasi, dari sana pergi ke Utilities. Setelah menavigasi folder, seseorang harus mengklik dua kali ikon sehingga aplikasi dapat diluncurkan. Pencarian Spotlight membantu menemukannya lebih cepat. Anda harus menekan Space + CMD, lalu ketik nama aplikasi dan klik Return. Klik kanan pada ikon aplikasi dan kemudian pilih Opsi. Dari sana klik di Keep in Dock. Pilih Lihat dan kemudian Klik pada ikon dermaga, pilih Riwayat atau tampilkan penggunaan CPU.
Fitur dasar tertentu dari Monitor Aktivitas
Monitor Proses adalah jendela utama aplikasi. Proses sistem dan aplikasi terbuka ditampilkan di sini. Meskipun aplikasi tertentu mudah dikenali, yang lain memiliki proses tingkat sistem. Mereka penting untuk menjalankan OS Mac. Setelah mengklik pada Header Kolom, orang perlu mengatur proses dalam urutan naik atau turun. Jika Anda ingin mencari proses tertentu, Anda dapat menggunakan Filter Pencarian. Monitor aktivitas biasanya menunjukkan proses yang berjalan untuk pengguna yang masuk. Klik Lihat dan kemudian klik Semua Proses untuk mengubah ini.
Monitor Aktivitas dengan Monitor CPU
Apapun proses yang Anda gunakan di komputer Anda, itu akan ditampilkan pada tab CPU. Berapa persen dari CPU yang digunakan juga ditunjukkan di sini. Ini menunjukkan Waktu CPU dan Idle Wake UPS dan durasinya juga. Persentase dan grafik, yang telah digunakan oleh Pengguna serta Sistem juga dapat dilihat.
Daftar proses dengan persentase CPU
Klik Lihat, lalu Semua Proses dan kemudian pada kolom% CPU untuk melihat proses yang sebenarnya menghabiskan sumber daya yang paling berlebihan.
• Proses seperti proses MD dan mdworker menyoroti lonjakan CPU yang merupakan skenario yang sangat umum ketika Mac diformat baru-baru ini.
• Sejumlah besar CPU digunakan oleh proses tugas Kernel. Akses CPU juga dibatasi dengan mengatur suhu Mac.
• Penggunaan CPU yang tinggi dapat dilihat di browser web saat menampilkan konten multimedia atau membuka terlalu banyak tab sekaligus.
Proses Rogue harus dihentikan
Itu selalu yang terbaik untuk memaksa keluar dari aplikasi setiap kali crash, menjadi tidak responsif atau bertindak sangat aneh. Proses yang bermasalah dapat dilihat Tidak Menanggapi dalam Monitor Aktivitas. Untuk menghentikan proses, seseorang perlu mengklik pada View dan kemudian Quit Process. Satu bahkan dapat mengklik pada salib di bagian atas toolbar sehingga seluruh proses dapat diakhiri sekaligus. Anda juga dapat memegang Option + CMD + Esc untuk mengakhirinya sepenuhnya. Kemudian klik aplikasi yang ingin Anda hentikan dan klik Force Quit.