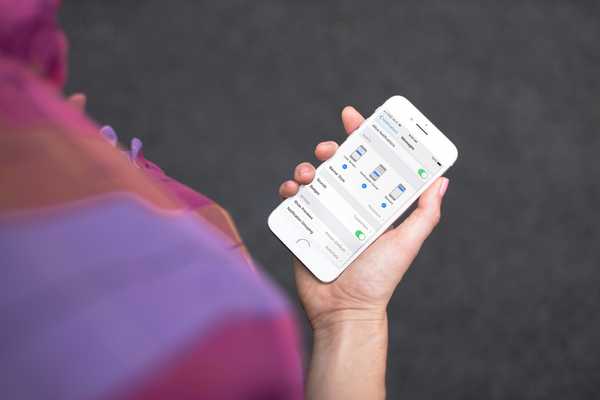Dengan layar 5,8 ", mencapai bagian atas iPhone X adalah semacam peregangan, terutama jika Anda mencoba meraih sudut kanan atas untuk menarik Pusat Kontrol. Kecuali jika Anda memiliki tangan berukuran Shaq, kemungkinan jari Anda dapat mencapai setinggi itu.
Jika seperti 99% pengguna di luar sana Anda telah mengundurkan diri untuk menggunakan tangan Anda yang lain untuk menggunakan Pusat Kontrol atau melihat pemberitahuan terbaru Anda, ketahuilah bahwa ada trik sederhana yang dapat membuat itu lebih mudah, tanpa perlu peregangan jari.!
Sebenarnya, tidak ada satu tetapi dua trik sederhana yang dapat Anda terapkan untuk membuat menggunakan Pusat Kontrol atau Pemberitahuan iPhone X Anda lebih mudah.
Tingkat keterjangkauan
Mungkin solusi yang paling jelas adalah menggunakan Reachability untuk menurunkan bagian atas layar iPhone Anda. Kami telah menerbitkan seluruh posting tentang cara menggunakan Reachability di iPhone X jadi saya akan langsung menuju ke esensi.
Untuk mengaktifkan Reachability, buka Pengaturan> Umum> Aksesibilitas, dan nyalakan sakelar Reachability.

Ke depan, Anda dapat menggesek tepi bawah layar untuk menurunkan bagian atas layar Anda. Dari sana, Anda kemudian dapat menggesek ke bawah di kanan atas untuk memanggil Control Center, atau geser ke bawah di tengah atas layar untuk memohon Notifikasi.
Ini berfungsi, tetapi ini adalah operasi dua langkah. Pertama, Anda perlu menggesek untuk Reachability, dan kemudian geser ke bawah untuk Pusat Kontrol atau Pemberitahuan. Ini tidak terlalu ideal.
Sentuhan Asistif
Mungkin cara tercepat untuk sampai ke Control Center dan Notifikasi, walaupun yang paling elegan, adalah dengan menggunakan fitur aksesibilitas yang disebut AssistiveTouch. AssistiveTouch menampilkan tombol di layar yang dapat Anda petakan ke berbagai tindakan, termasuk tentu saja Pusat Kontrol dan Pemberitahuan.
Untuk mengaktifkan AssistiveTouch, buka Pengaturan> Umum> Aksesibilitas> Assistive Touch, dan nyalakan sakelar.
Anda kemudian harus memilih tindakan khusus untuk:
- Satu ketukan
- Ketuk dua kali
- Pers yang panjang
- Sentuh 3D
Sekarang Anda tidak perlu mengatur tindakan khusus untuk semua ini, tetapi menyesuaikannya sesuai keinginan Anda. Secara pribadi, saya telah mengaturnya dengan cara ini:

Anda juga dapat mengubah opacity dari tombol di layar. Saya suka menjadi selembut mungkin, jadi saya membawanya hingga 15%, yang merupakan minimum yang tersedia. Dengan cara ini, Anda hampir tidak melihat tombol di layar, terutama jika Anda menyelipkannya di sudut.
Saya memastikan untuk mengatur aksi ketukan tunggal ke none untuk menghindari false positive. Karena tombol di layar ada di sudut kanan bawah layar saya, sedikit tumpang tindih ikon di Dock, saya ingin memastikan saya tidak sengaja membuka Pusat Kontrol ketika saya sebenarnya ingin meluncurkan aplikasi Slack. Sekali lagi, ini adalah preferensi pribadi.
Tip ini baru saja dibagikan dengan saya oleh pembaca iDB Eddie. Saya tidak yakin apakah saya akan tetap menggunakannya untuk sementara waktu, tetapi patut dicoba, terutama jika Anda sudah menggunakan AssistiveTouch untuk mengganti tombol Beranda misalnya.