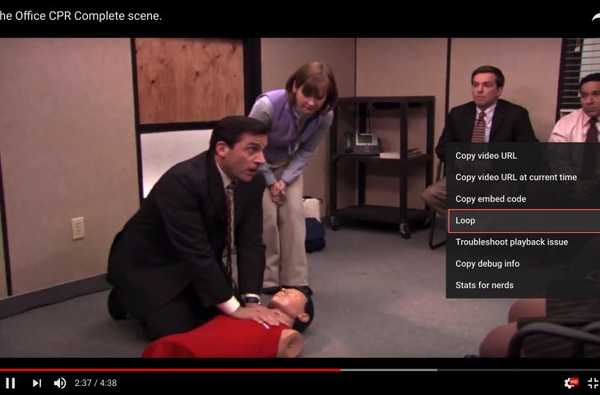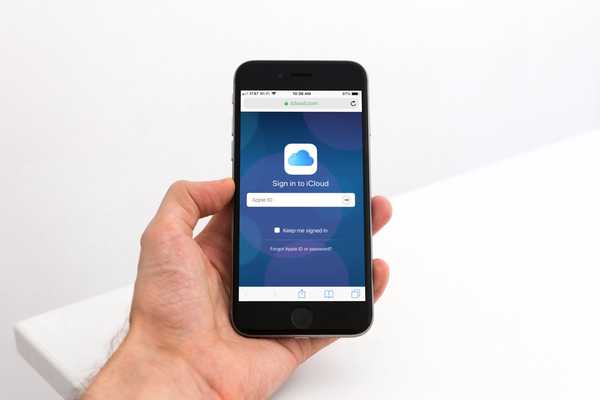Apakah Anda perlu merekam layar iPhone Anda? Mungkin ini adalah langkah-demi-langkah bagaimana-untuk bekerja atau cara untuk menunjukkan kepada ibu Anda bagaimana melakukan sesuatu pada perangkatnya. Tidak masalah mengapa Anda perlu atau ingin merekam layar iPhone Anda, ini sangat mudah dilakukan.
Tutorial singkat ini menunjukkan kepada Anda cara membuat layar iPhone merekam dengan dan tanpa suara.
Tambahkan Rekaman Layar ke Pusat Kontrol
Hal pertama yang pertama, jika Anda tidak memiliki opsi Perekaman Layar di Pusat Kontrol Anda, Anda dapat menambahkannya dengan mudah.
1) Bukalah Pengaturan dan pilih Pusat kendali.
2) Keran Kustomisasi Kontrol.
3) Dibawah Lebih Banyak Kontrol, ketuk tanda tambah di samping Rekaman Layar.
Sekarang, Anda akan melihat Perekaman Layar di bagian atas di bawah Sertakan. Itu ada di bagian bawah daftar tetapi Anda dapat menarik untuk memindahkannya ke tempat baru jika Anda mau.

Buat rekaman layar iPhone Anda
Ketika Anda siap untuk merekam layar iPhone Anda, itu sederhana.
1) Geser ke atas untuk mengakses Pusat kendali.
2) Ketuk Tombol Perekaman Layar.
Anda kemudian akan melihat hitungan mundur tiga detik pada tombol. Ini memberi Anda sedikit waktu untuk menavigasi ke apa yang ingin Anda rekam di layar. Jadi, lakukan apa yang Anda bisa untuk siap sebelumnya apakah itu memiliki aplikasi terbuka atau pindah ke layar yang berbeda.

Setelah perekaman dimulai, Anda akan melihat a bilah merah di bagian atas layar Anda membiarkan Anda tahu bahwa itu sedang merekam. Anda dapat berhenti merekam dengan mengetuk bilah merah itu. Anda kemudian akan melihat konfirmasi untuk mengakhiri rekaman, jadi ketuk Berhenti. Jika Anda memilih untuk melanjutkan perekaman, ketuk Membatalkan.
Ketika Anda berhenti merekam, Anda akan melihat pemberitahuan singkat bahwa rekaman Anda disimpan ke Foto.

Jadikan layar iPhone Anda merekam dengan suara
Mungkin Anda perlu membuat rekaman layar yang menyertakan audio. Ini juga mudah dilakukan dan Anda memiliki dua opsi. Anda dapat merekam hanya suara dari mikrofon internal iPhone Anda atau suara dari iPhone Anda serta mikrofon eksternal Anda.
Rekam suara internal dan eksternal
Ini adalah cara yang baik untuk pergi jika Anda membuat rekaman di mana Anda ingin menjelaskan apa yang Anda lakukan dan juga membawa suara yang terjadi di iPhone Anda ke dalam video.
1) Geser ke atas untuk mengakses Pusat kendali.
2) Tekan dengan kuat (atau ketuk dan tahan) tombol Tombol Perekaman Layar.
3) Ketuk ikon mikrofon merah berbalik Di audio eksternal.
4) Keran Mulai merekam.

Rekam suara internal saja
Jika Anda tidak ingin ada suara bising dari luar di video Anda dan hanya suara dari iPhone Anda, maka ini adalah opsi yang Anda butuhkan.
1) Geser ke atas untuk mengakses Pusat kendali.
2) Tekan dengan kuat (atau ketuk dan tahan) tombol Tombol Perekaman Layar.
3) Ketuk ikon mikrofon merah berbalik Mati audio eksternal.
4) Keran Mulai merekam.

Terlepas dari opsi audio yang Anda pilih, Anda masih akan melihat bilah merah di bagian atas, dapat mengetuk dan mengonfirmasi untuk berhenti, dan menyimpan video ke Foto Anda.
Membungkusnya
Segalanya menjadi lebih mudah setiap saat di perangkat Apple kami dan fitur Rekaman Layar hanyalah contoh lain. Anda dapat menggunakannya untuk artikel, presentasi, panduan, dan banyak lagi.
Untuk tutorial lain tentang video, buka untuk melihat bagaimana cara mengulang video di QuickTime di Mac Anda.