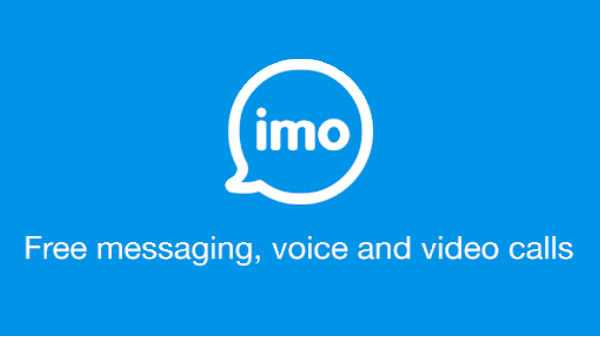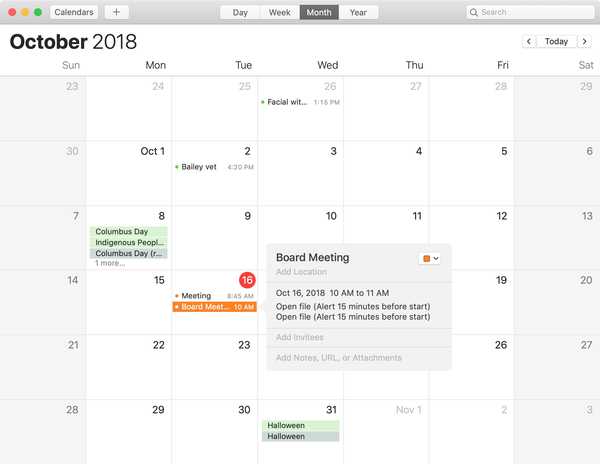Mengatur HomePod Anda sangat mudah berkat fitur Pengaturan Otomatis Apple.
Diperkenalkan di iOS 11, Pengaturan Otomatis memungkinkan Anda memegang perangkat Apple baru Anda, seperti Apple TV atau HomePod, di dekat iPhone atau iPad untuk masuk dengan ID Apple Anda secara otomatis dan mentransfer preferensi umum dan pengaturan pribadi, termasuk Wi-Fi Anda kata sandi, langganan Apple Music dan sebagainya.
Pengaturan Otomatis menggunakan informasi kedekatan Bluetooth untuk mendeteksi keberadaan. HomePod memiliki Bluetooth dan menggunakannya untuk pemasangan dan penemuan, untuk saat ini. Seperti yang kami jelaskan sebelumnya, Anda tidak dapat menggunakan HomePod sebagai speaker Bluetooth biasa.

Sebelum kita sampai pada inti tulisan ini, Anda akan diingatkan selama proses pengaturan HomePod untuk mengaktifkan Otentikasi Dua Faktor untuk ID Apple Anda jika belum diatur, aktifkan iCloud Keychain dan konfigurasikan jaringan Wi-Fi Anda untuk menggunakan WPA / Keamanan WPA2.
Persyaratan ini diperlukan untuk meningkatkan keamanan dan kinerja jaringan. Omong-omong, HomePod tidak mendukung jaringan Wi-Fi publik atau berlangganan dengan persyaratan masuk atau penerapan gaya perusahaan.
Oh, dan iPhone, iPad, atau iPod touch Anda harus menjalankan iOS 11.2.5 atau lebih baru untuk mengonfigurasi speaker. Anda dapat melihat versi iOS diinstal pada perangkat Anda di Pengaturan → Umum → Tentang.
Jika perlu, perbarui perangkat iOS Anda ke perangkat lunak terbaru di Pengaturan → Umum → Pembaruan Perangkat Lunak. Jika ada pembaruan yang tersedia untuk perangkat Anda, Anda dapat menginstalnya melalui udara di sana.
Cara mengatur HomePod dengan Pengaturan Otomatis
1) Colokkan HomePod Anda ke outlet dinding.
2) Tunggu bunyi berpadu dan cahaya putih yang berdenyut muncul di bagian atas HomePod, yang menunjukkan bahwa perangkat siap untuk dikonfigurasikan untuk pertama kalinya. Sekarang buka kunci iPhone, iPad atau iPod touch Anda dengan iOS 11.2.5 atau lebih baru dan tahan dalam satu atau dua inci (beberapa sentimeter) dari pengeras suara.
3) Saat kartu pengaturan muncul di perangkat iOS, ketuk Mempersiapkan untuk melanjutkan.

TIP: Jika kartu tidak muncul, pastikan perangkat iOS tidak terkunci, memiliki Bluetooth dan Wi-Fi diaktifkan di Pengaturan, menjalankan iOS 11.0 atau lebih baru dan ditahan dalam beberapa sentimeter dari HomePod Anda.
4) Pilih ruangan tempat HomePod Anda berada dari daftar nama kamar yang sudah diisi sebelumnya, seperti "Ruang Tamu", "Kamar Tidur", "Dapur", "Ruang Makan" atau semacamnya. HomePod Anda akan ditambahkan ke aplikasi Home iOS dan ditugaskan ke ruangan yang Anda tentukan di sini.

CATATAN: Orang-orang yang menggunakan HomeKit di beberapa lokasi mungkin akan diminta untuk memilih rumah yang mereka inginkan untuk dikaitkan dengan HomePod mereka. Setelah speaker aktif dan berjalan, Anda dapat menggunakan aplikasi Beranda untuk mengubah namanya, penugasan kamar, dan pengaturan lainnya.
Pilih ruangan tempat HomePod Anda berada dan ketuk Terus. Jika speaker ada di lokasi lain, ketuk Bukan Rumah Ini untuk memilih beranda HomeKit yang ingin Anda kaitkan. HomePod Anda dengan.
5) Anda sekarang diminta untuk berbalik Permintaan Pribadi hidup atau mati.

Fitur ini memungkinkan Anda meminta Siri di HomePod untuk mengatur pengingat, mengirim pesan atau membuat catatan untuk menangkap pemikiran cepat setiap kali perangkat iOS berada di jaringan Wi-Fi yang sama. Karena Siri saat ini tidak mengenali banyak suara, siapa pun di rumah tangga Anda yang memiliki akses ke HomePod Anda dapat membaca atau mengirim pesan ketika fitur ini aktif.
Kami sarankan menonaktifkan Permintaan Pribadi untuk alasan privasi. Jika Anda berubah pikiran nanti, Anda dapat mengaktifkan kemampuan ini kapan saja dengan menyesuaikan pengaturan HomePod Anda. Fitur ini mati secara default.
Keran Aktifkan Permintaan Pribadi jika Anda ingin mengaktifkan fitur ini. Kalau tidak, tekan Tidak sekarang untuk mengatur ini nanti di aplikasi Beranda.
6) Jika Anda memilih untuk menggunakan fitur Permintaan Pribadi, Anda akan ditanya apakah Anda ingin menggunakan perangkat ini untuk berbagi lokasi atau tidak. Perangkat iOS Anda harus menjadi perangkat yang Anda bagikan untuk menggunakan Find My Friends jika Anda ingin membuat pengingat berbasis lokasi melalui HomePod Anda dan banyak lagi. Siri on HomePod juga membutuhkan lokasi Anda untuk memberikan informasi tentang lalu lintas, cuaca, dan bisnis terdekat.
CATATAN: Memilih opsi Jangan Aktifkan secara otomatis menonaktifkan fitur Permintaan Pribadi.
7) Memukul Terus pada kartu berikutnya berlabel "Siri on HomePod".
8) Keran Setuju untuk melewati Syarat dan Ketentuan Apple.
9) Ketuk Pengaturan Transfer untuk memberikan izin HomePod Anda untuk mentransfer iCloud / Apple ID Anda, preferensi Siri, kata sandi Wi-Fi dan langganan Apple Music dari perangkat iOS.

Jika Anda belum menjadi pelanggan Apple Music, Anda ditawari berlangganan uji coba selama pengaturan.
10) Anda akan disambut dengan pesan "Pengaturan".
Tunggu hingga HomePod selesai mentransfer pengaturan Anda melalui udara (Apple menggunakan enkripsi standar industri untuk mengamankan informasi Anda saat transit). Kemudian Siri akan menyapa Anda dan memberi Anda beberapa contoh hal yang dapat Anda tanyakan.
Selamat, Anda sekarang dapat mulai menggunakan HomePod baru Anda!

Untuk memverifikasi bahwa speaker sudah diatur dengan benar, buka aplikasi Home di perangkat iOS Anda dan cari ikon HomePod di tab Home atau Rooms (itu ditetapkan untuk ruangan yang Anda tentukan selama pengaturan). Gunakan aplikasi Beranda di perangkat iOS Anda untuk mengubah nama HomePod, penugasan kamar, dan pengaturan lainnya.
Anda mungkin mendengar speaker menyesuaikan suara selama lagu pertama diputar setelah pengaturan atau ketika Anda memindahkannya ke lokasi baru. Ingat, HomePod secara konstan melacak posisinya di ruangan dan secara otomatis menyesuaikan audio agar terdengar hebat di mana pun Anda meletakkannya.

Penyiapan Otomatis gagal? Tidak masalah, selalu ada pengaturan manual.
Jika kartu pengaturan tidak muncul secara otomatis ketika Anda membawa perangkat iOS Anda di dekat HomePod Anda, atau proses Pengaturan Otomatis sendiri gagal di beberapa titik, Anda perlu mengkonfigurasi speaker secara manual melalui aplikasi Beranda..
Begini caranya ...
Cara mengatur HomePod secara manual
Jika Pengaturan Otomatis bekerja, konfigurasikan HomePod Anda secara manual.
1) Buka Rumah aplikasi di perangkat iOS Anda.
CATATAN: Proses pengaturan HomePod mengharuskan aplikasi Rumah dan aplikasi Musik diinstal pada perangkat iOS Anda. Jika Anda tidak menginstal aplikasi ini, dapatkan dari App Store.
2) Ketuk "+" tombol di sudut kanan atas, lalu pilih opsi Tambahkan Aksesori dari menu sembulan di bagian bawah aplikasi Beranda.
3) Ketuk tautan "Tidak Memiliki Kode atau Tidak Dapat Memindai?" di dasar.

4) Terakhir, pilih HomePod Anda dari menu Aksesori terdekat daftar.
Dan hanya itu yang ada untuk itu!
Butuh bantuan? Tanyakan iDB!
Jika Anda suka caranya, sampaikan kepada orang-orang pendukung Anda dan berikan komentar di bawah.
Terjebak? Tidak yakin bagaimana melakukan hal-hal tertentu pada perangkat Apple Anda? Beritahu kami via [email protected] dan tutorial di masa depan mungkin memberikan solusi.
Kirim saran cara Anda melalui [email protected].
HomePod Automatic Setup screenshot milik The Loop