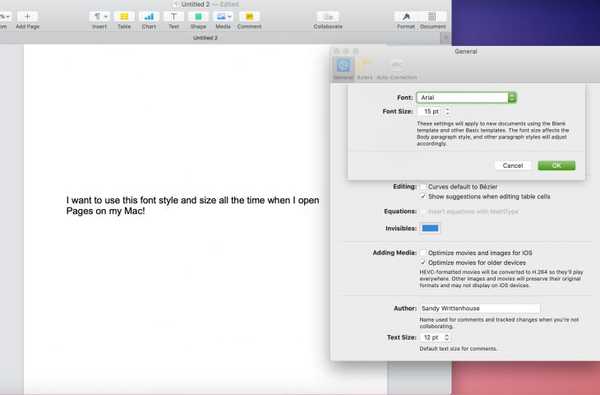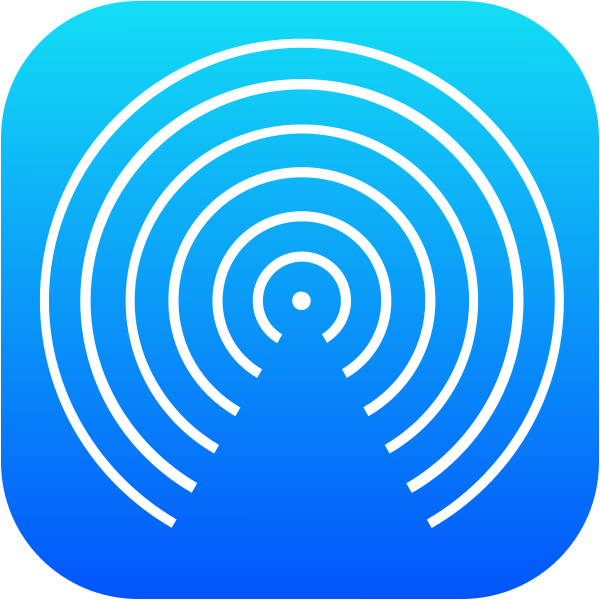

Jika Anda adalah pengguna besar AirDrop di iOS dan macOS, Anda mungkin tahu bahwa ketika mengirim file dari perangkat seluler ke Mac Anda, mereka secara otomatis disimpan ke Unduhan map. Meskipun ini adalah tempat yang logis bagi mereka untuk pergi, itu tidak dapat dikonfigurasi dan menyatukannya dengan lampiran Mail dan unduhan Safari Anda.
Pendekatan ini tidak cukup granular untuk beberapa pengguna, yang mungkin ingin menunjuk folder tertentu untuk menyimpan file AirDrop, sama seperti yang Anda bisa untuk unduhan Safari Anda. Meskipun macOS tidak mengizinkan hal ini keluar dari kotak, itu mungkin. Panduan ini akan menunjukkan kepada Anda cara mengubah lokasi penyimpanan file yang Anda kirim melalui AirDrop ke Mac.
Sementara metode lain yang saya lihat untuk ini dapat menyimpan file ke tujuan selain folder Unduhan, mereka umumnya mempengaruhi semua file yang masuk ke folder, bukan hanya file AirDrop. Keuntungan dari metode ini adalah ia membiarkan Safari dan Mail Anda unduh saja, hanya mengarahkan file AirDrop Anda ke rumah baru.
Saya sering mengirim sejumlah besar foto dari iPhone ke Mac untuk ditambahkan ke koleksi saya, dan saya tidak suka harus menyaring folder Unduhan untuk mengumpulkannya setelah itu. Metode ini memungkinkan saya mengirim semuanya ke folder terpisah bersama-sama.
Cara mengubah tempat file AirDropped disimpan di Mac
Memperbarui: Instruksi di bawah ini telah diperbarui untuk macOS 10.14 Mojave, yang memiliki lebih banyak (dan buggier) perlindungan pada sistem file. Pengguna Mojave harus menggunakan petunjuk yang diperbarui di bawah ini. Jika karena alasan tertentu Anda mencari metode Automator lama, atau menggunakan OS yang lebih lama, instruksi asli dapat ditemukan di bagian bawah artikel ini. Jika Anda beralih dari metode lama ke yang baru, atau sebaliknya, harap ikuti terlebih dahulu Cara mengembalikan perubahan Anda bagian dari panduan ini, untuk memastikan awal yang bersih.
1) Buka laman web ini untuk menemukan skrip yang akan kami gunakan. Klik Unduh ZIP untuk menyimpannya ke komputer Anda. Terima kasih dan penghargaan untuk menushka di GitHub untuk membuat skrip.
2) Buka zip file yang diunduh dan Anda akan menemukan airdropSorter.scpt. Klik dua kali untuk membukanya. Ini seharusnya terbuka secara default di macOS ' Editor Skrip program.
3) Kita sekarang harus menyesuaikan skrip untuk mencerminkan lokasi folder AirDrop yang kita pilih. Cari bidang yang berjudul milik AIRDROP_FOLDER. Seharusnya baris pertama skrip:

4) Edit bidang untuk mencerminkan folder AirDrop yang Anda inginkan. Edit hanya path file antara tanda kutip, dan biarkan tanda kutip di tempatnya. Hirarki folder harus ditunjukkan dengan : dan tidak dengan standar macOS dari /, ini karena skrip menggunakan format alias. Misalnya, jalur file:
Macintosh HD / Pengguna / idownloadblog / Desktop / Foto / AirDrop
akan ditulis sebagai:
"Macintosh HD: Pengguna: idownloadblog: Desktop: Foto: AirDrop"
Jalur file relatif seperti ~ / Unduhan sepertinya tidak didukung. Jika Anda tahu cara mengekspresikan jalur file tersebut dalam format alias, beri tahu saya di komentar!
Sebagai contoh, saya ingin file AirDropped saya pergi ke folder terpisah yang disebut AirDrop, di dalam saya / Unduhan folder, jadi jalur yang saya pilih adalah:
"Macintosh HD: Pengguna: idownloadblog: Unduhan: AirDrop"
Ingat: jika boot drive Anda tidak dipanggil Macintosh HD, dan akun pengguna Anda tidak dipanggil idownloadblog (Kenapa itu ?!) maka Anda harus menyesuaikan bidang dengan detail Anda sendiri. Ini skrip saya yang sudah selesai:

Jika Anda telah menentukan folder baru untuk menyimpan file AirDropped, seperti yang saya miliki dengan folder tersebut AirDrop, kemudian ingat untuk benar-benar membuat folder juga, sehingga skrip dapat menemukannya!
5) Setelah perubahan dibuat, simpan skrip, lalu buka ~ / Perpustakaan folder di Finder.
6) Dalam ~ / Perpustakaan, navigasi ke Skrip, dan dari sana ke sana Script Aksi Folder. Path file lengkap adalah:
~ / Library / Scripts / Script Aksi Folder
Anda mungkin tidak memiliki Script Aksi Folder mengajukan. Jika Anda belum memilikinya, menciptakannya.
7) Salin dan tempel airdropSorter.scpt ke dalam Script Aksi Folder map.
8) Kita sekarang harus mengaktifkan tindakan.
Arahkan ke ~ / AndaUnduhan folder, dan klik kanan itu. Di menu opsi yang muncul, navigasikan ke Jasa, lalu pilih Pengaturan Tindakan Folder ...

9) Jika Anda diminta “Konfirmasi Layanan”, klik Jalankan Layanan.Di jendela berikut, pastikan Aktifkan Tindakan Folder dicentang, itu Unduhan terdaftar di kolom sebelah kiri, dan juga dicentang.

10) Sekarang klik + simbol di kanan bawah untuk menambahkan skrip kami ke folder. Dalam daftar yang muncul, cari airdropSorter.scpt, dan tekan Melampirkan.
11) Dan itu dia! Sekarang skrip aktif dan dilampirkan ke ~ / Unduhan map. Semua file yang AirDropped ke komputer Anda sekarang harus secara otomatis dipindahkan ke folder yang Anda tentukan dalam skrip. Untuk membatalkan perubahan Anda, ikuti Langkah 1-3 dalam Cara mengembalikan perubahan Anda bagian di bawah ini.
Metode yang lebih tua untuk pra-Mojave
Jangan ikuti kedua set instruksi. Ini adalah instruksi lama untuk sistem operasi pra-Mojave.
1) Buka halaman GitHub mlilback untuk mengambil alat yang kita butuhkan. Atau, unduhan langsung juga tersedia.
2) Klik dua kali file .zip yang diunduh untuk membukanya, lalu klik dua kali file yang dihasilkan, berjudul Filter Karantina.aksi.
3) Sebuah prompt akan muncul menanyakan apakah Anda ingin menginstal tindakan. Pilih Install.


4) Selanjutnya, luncurkan Pengotomasi aplikasi, dan pilih Dokumen Baru. Saat diminta, pilih Folder Action sebagai jenis dokumen.

5) Setelah dokumen terbuka,lihat bagian paling atas dari Alur kerja di sisi kanan. Dimana katanya Folder Action menerima file dan folder yang ditambahkan ke: pastikan Anda memilih Unduhan map.
6) Sekarang pastikan Anda memiliki Tindakan tab yang dipilih di kiri atas (daripada Variabel), lalu klik pada Cari bar di sebelahnya.
7) Pencarian untuk Karantina di bilah pencarian. Tindakan yang kami instal harus muncul. Klik dan seret Filter Karantina ke Alur kerja ruang di sisi kanan.

8) Klik tautan Beban tombol. Automator dapat meminta Anda memuat tindakan yang kami pasang. Jika demikian, pilih Tetap muat untuk menggunakannya.

9) Setelah Filter Karantina ada di Workflow, klik menu drop-down, yang berjudul Saring untuk:,dan pilih Filter untuk: AirDrop File.
10) Sekarang, kembali ke menu Cari bar di kiri atas. Pencarian untuk Pindahkan Item Finder. Seret Pindahkan Item Finder tindakan ke Alur kerja di sisi kanan, di bawah aksi pertama.

11) Menu tarik-turun di menu Pindahkan Item Finder action adalah tempat file AirDrop kami akan disimpan. Setel opsi ini ke folder tujuan apa pun yang Anda pilih. Saya mengatur milik saya ke Desktop, tetapi Anda mungkin ingin membuat folder "Received AirDrop Files" di suatu tempat.
12) Sekarang simpan dokumen dengan cmd-s, atau dengan File ... Simpan. Sebut saja AirDrop. Anda sekarang dapat keluar dari dokumen.
13) Uji dengan mengirimkan file dari perangkat iOS Anda ke Mac Anda. Sekarang seharusnya diterima ke folder yang Anda setel alih-alih folder Unduhan.
Dan begitulah! Setiap kali Anda mengirim file ke Mac, file ini akan disimpan di lokasi default yang Anda atur.
Jika Anda perlu mengembalikan perubahan ini, Anda dapat mengikuti instruksi di bawah ini. Mereka akan mengatur kembali folder AirDrop default dan menghapus tindakan Automator yang Anda instal.
Cara mengembalikan perubahan Anda
1) Arahkan ke folder Unduhan Anda, dan klik kanan itu. Di menu opsi yang muncul, navigasikan ke Jasa, lalu pilih Pengaturan Tindakan Folder ...

2) Di jendela yang muncul pilih Tindakan Folder yang Anda buat dan klik simbol minus untuk menghapusnya.

3) Sekarang pergilah ke / Pengguna / USERNAME / Perpustakaan / Skrip / Script Aksi Folder dan hapus file yang disebut airdropSorter.scpt (jika ada).
4) Selanjutnya, navigasikan ke / Pengguna / USERNAME / Perpustakaan / Automator dan hapus file yang disebut Filter Karantina.aksi.

4) Terakhir, navigasikan ke / Pengguna / USERNAME / Perpustakaan / Alur Kerja / Aplikasi / Tindakan Folder dan hapus file yang disebut AirDrop.

Sudahkah Anda mencerca perilaku default AirDrop yang tidak dapat diperbaiki sering dan sering, sampai hari ini? Apakah Anda memiliki permintaan untuk panduan lain yang ingin Anda lihat di sini di iDB? Jika demikian, beri tahu saya di komentar.