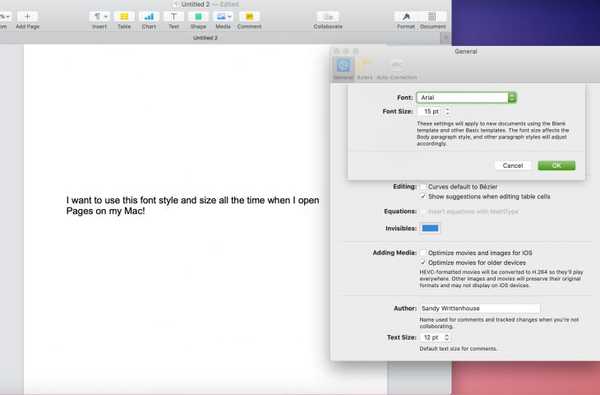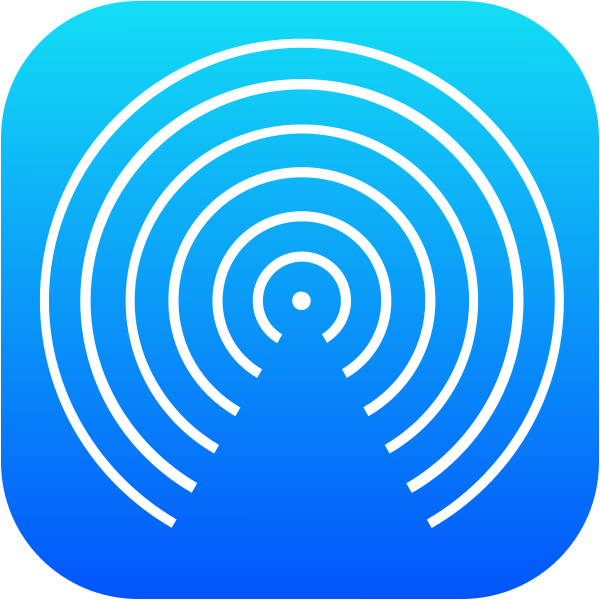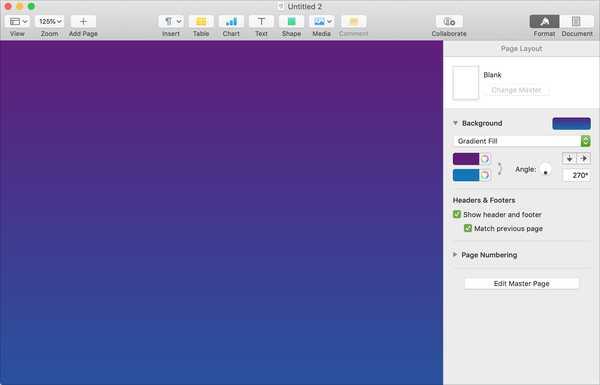
Saat Anda membuat selebaran, poster, atau brosur di Halaman Apple, menambahkan percikan warna ke latar belakang adalah cara yang bagus untuk merapikannya.
Dengan Halaman di iOS dan Mac, Anda dapat menambahkan warna atau gradien sebagai latar belakang dokumen Anda dan begini caranya.
Membuat dokumen Anda di Halaman pada Mac
Sementara Apple menawarkan kemampuan untuk mengubah latar belakang dokumen dalam Halaman, itu tidak semudah membuat dokumen baru dan muncul dalam warna atau gradien. Saat ini Anda hanya dapat mengubah latar belakang Tata Letak Halaman atau dokumen Halaman Master.
Tata letak halaman dokumen adalah apa yang Anda gunakan untuk membuat hal-hal seperti buletin dan poster. Anda dapat menambahkan objek seperti kotak teks dan gambar dan kemudian mengaturnya sesuka Anda.
Halaman Master dokumen adalah desain halaman templated yang digunakan oleh dokumen Layout Halaman.
Jadi, jika Anda memulai proyek Anda dengan salah satu templat di Halaman, Anda selangkah lebih maju dan dapat melompat ke langkah untuk mengubah latar belakang.
Tetapi jika Anda memulai dengan halaman kosong dasar, Anda harus mengonversinya menjadi dokumen Tata Letak Halaman dan mulai sekarang, Anda hanya dapat melakukannya di Mac.
1) Klik tautan Tombol dokumen di kanan atas jendela Halaman.
2) Hapus centang pada kotak untuk Badan Dokumen.
3) Anda kemudian akan melihat pesan munculan yang mengonfirmasi bahwa Anda ingin mengonversi dokumen menjadi dokumen Tata Letak Halaman. Klik Mengubah.
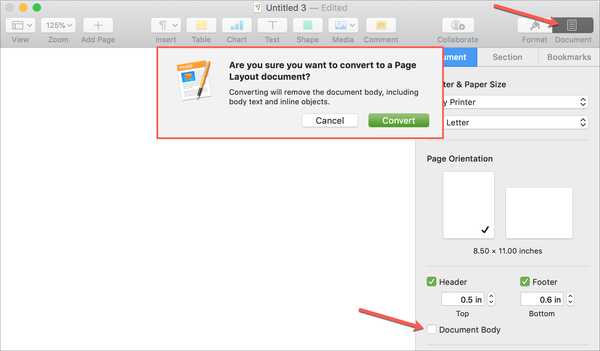
Mengubah warna latar belakang di Halaman pada Mac
Saat Anda siap untuk mengubah latar belakang ke warna atau gradien untuk dokumen Halaman Anda, cukup ikuti langkah-langkah ini.
1) Klik tautan Tombol format di kanan atas jendela Halaman untuk membuka bilah sisi pemformatan.
2) Dibawah Latar Belakang, klik kotak drop-down dan pilih jenis latar belakang yang Anda inginkan seperti Color Fill atau Gradient Fill. Anda juga dapat memilih Gambar untuk latar belakang Anda jika diinginkan.
3) Bergantung pada yang mana yang Anda pilih, Anda akan melihat opsi berbeda di mana Anda dapat memilih warna atau menyesuaikan pengaturan gradien. Saat Anda membuat pilihan, Anda akan segera melihat dokumen itu berubah.
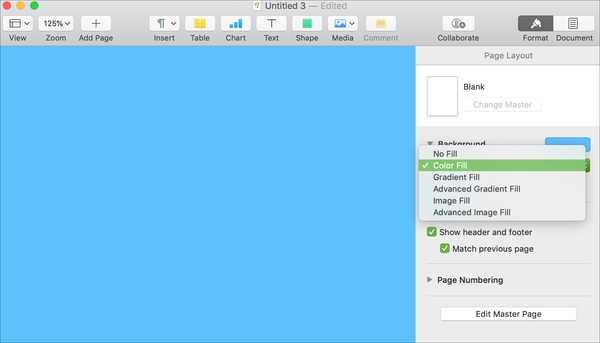
Jika Anda memiliki beberapa halaman dalam dokumen Anda dan ingin masing-masing berwarna berbeda, Anda dapat melakukannya dengan mengikuti langkah-langkah yang sama saat Anda membuat setiap halaman.
Membuat dokumen Anda di Halaman di iPhone atau iPad
Karena Anda saat ini tidak dapat mengonversi dokumen menjadi Tata Letak Halaman di iPhone atau iPad, Anda harus menggunakan dokumen tersinkronkan yang Anda buat di Mac atau menggunakan salah satu templat. Jika Anda memulai dokumen pada Mac Anda, Anda akan melihatnya di layar utama Halaman di mana Anda bisa membukanya.
Jika Anda ingin memulai dengan templat, lakukan yang berikut ini.
1) Ketuk tanda tambah di kanan atas untuk membuat dokumen baru.
2) Jelajahi opsi templat seperti untuk selebaran, poster, dan buletin.
3) Ketuk satu yang Anda inginkan dan jika perlu, hapus salah satu objek yang tidak Anda perlukan untuk proyek Anda. (Cukup ketuk objek dan pilih Menghapus.)
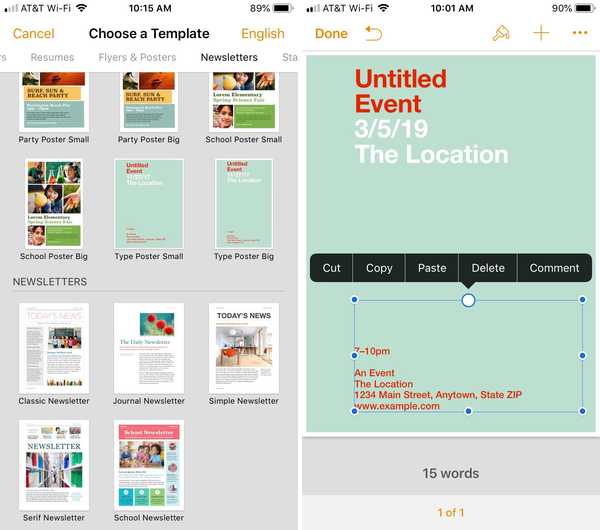
Mengubah warna latar belakang di Halaman di iOS
Saat Anda siap untuk mengubah latar belakang ke warna atau gradien untuk dokumen Anda di iPhone atau iPad, cukup ikuti langkah-langkah ini.
1) Ketuk tempat kosong pada dokumen lalu ketuk Tombol format di kanan atas.
2) Di jendela sembul, ketuk Latar Belakang.
3) Pilih dari Preset, Color, atau Gradient. Anda juga dapat memilih Gambar untuk latar belakang jika Anda mau.
4) Ketuk untuk membuat pilihan berdasarkan jenis latar belakang yang Anda pilih. Seperti di Mac, Anda akan segera melihat perubahan Anda.
5) Setelah selesai, ketuk panah ke kanan untuk menutup jendela format.
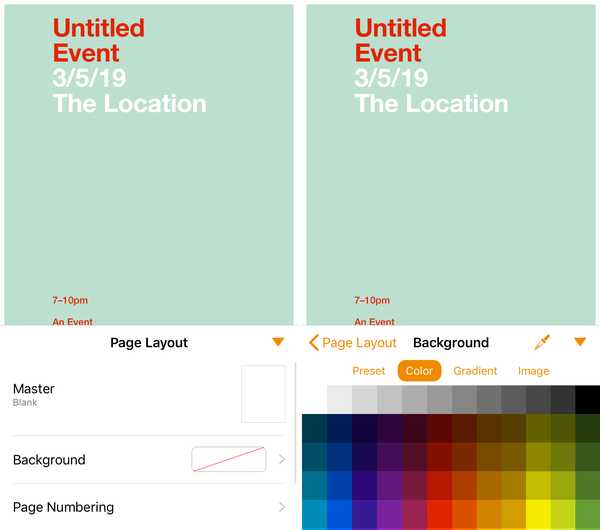
Membungkusnya
Latar belakang berwarna untuk dokumen paling umum untuk jenis contoh di atas seperti poster dan selebaran. Tapi tentu saja, Anda dapat menambahkan latar belakang ke semua jenis dokumen. Apakah Anda akan menambahkan beberapa warna ke proyek Halaman Anda berikutnya?
Untuk tutorial Halaman lainnya, lihat cara bekerja dengan header dan footer atau buat daftar isi di Halaman pada Mac.