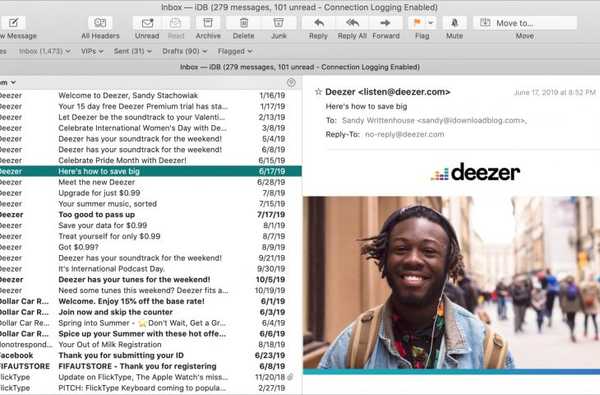Anda dapat menyesuaikan HomePod untuk merespons perintah "Hai Siri" Anda. Jadi, bagaimana jika Anda ingin menggunakan bahasa yang berbeda? Banyak orang berbicara lebih dari satu dialek hari ini. Misalnya, Anda berbicara bahasa Inggris dan Spanyol dan Anda memiliki sekelompok teman yang semuanya berbicara bahasa Spanyol? Ubah HomePod agar semua orang dapat berbicara dengan Siri.
Atau, bagaimana jika Anda hanya belajar bahasa kedua atau ketiga? Memberi perintah dalam dialek lain ke Siri untuk HomePod bisa menjadi cara yang bagus untuk berlatih.
Seiring dengan bisa mengubah bahasa di HomePod Anda, Anda juga dapat mengubah suara Siri. Anda mungkin lebih suka suara pria dengan aksen Inggris atau suara wanita dengan aksen Australia. Ini mudah diubah juga.
Tutorial ini menunjukkan kepada Anda cara mengubah bahasa dan suara Siri di HomePod.
Ubah bahasa untuk Siri di HomePod
Anda dapat dengan cepat mengubah bahasa HomePod untuk Siri tanpa memengaruhi Siri pada iPhone, iPad, atau Mac Anda dan begini caranya.
Di iPhone atau iPad
1) Buka Rumah aplikasi.
2) Tekan dan tahan HomePod Anda di layar Utama atau Kamar.
3) Pilih Pengaturan.
4) Gulir ke bawah dan di bawah Siri, memilih Bahasa.
5) Pilih bahasa baru Anda dan kemudian tutup aplikasi atau ketuk Panah kembali jika Anda ingin membuat lebih banyak perubahan.
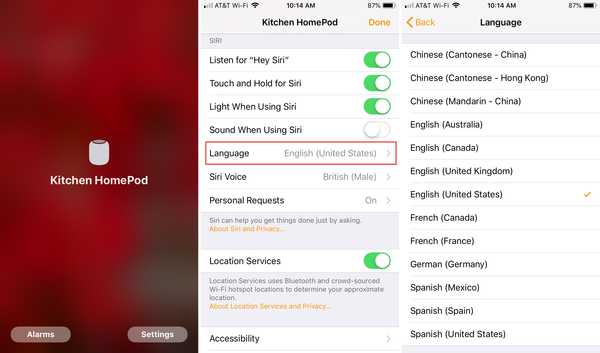
Di Mac
1) Buka Rumah aplikasi.
2) Klik kanan atau tahan Kontrol dan klik HomePod Anda.
3) Pilih Pengaturan dari menu pop-out.
4) Gulir ke bawah dan di bawah Siri, memilih Bahasa.
5) Pilih bahasa baru Anda, tekan Panah kembali, lalu klik Selesai.
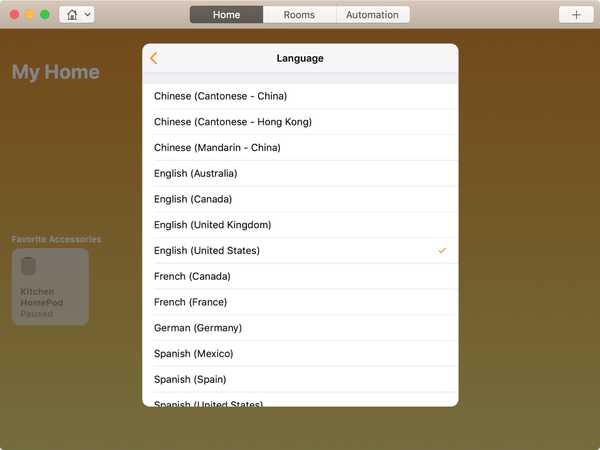
Ubah suara untuk Siri di HomePod
Sama seperti dengan mengubah bahasa, Anda dapat mengubah suara Siri untuk HomePod secara independen dari suara Siri di perangkat lain.
Di iPhone atau iPad
1) Buka Rumah aplikasi.
2) Tekan dan tahan HomePod Anda di layar Utama atau Kamar.
3) Pilih Pengaturan.
4) Gulir ke bawah dan di bawah Siri, memilih Siri Voice.
5) Pilih suara yang ingin Anda gunakan untuk Aksen dan Jenis Kelamin. Kemudian tutup aplikasi atau ketuk Panah kembali jika Anda ingin membuat lebih banyak perubahan.
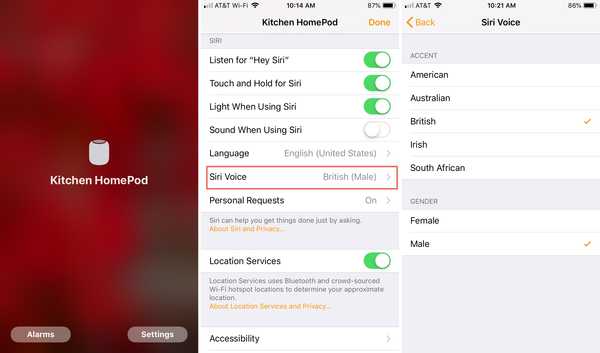
Di Mac
1) Buka Rumah aplikasi.
2) Klik kanan atau tahan Kontrol dan klik HomePod Anda.
3) Pilih Pengaturan dari menu pop-out.
4) Gulir ke bawah dan di bawah Siri, memilih Siri Voice.
5) Pilih suara yang ingin Anda gunakan untuk Aksen dan Jenis Kelamin. Memukul Panah kembali lalu klik Selesai.
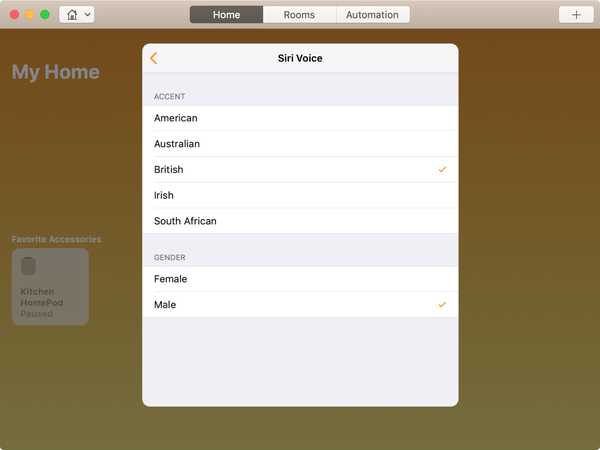
Membungkusnya
Sangat mudah untuk mengubah bahasa dan suara Siri di HomePod Anda dari perangkat apa pun. Jadi, Anda dapat beralih dengan mudah dan kapan pun Anda mau. Dan, jika Anda ingin menggunakan HomePod Anda tanpa "Hey Siri" untuk waktu yang singkat, inilah cara menonaktifkannya untuk sementara.
Apakah Anda akan menggunakan bahasa lain untuk Siri di HomePod, seperti contoh yang disebutkan di awal? Atau, akankah Anda hanya mengubah suara Siri sesekali untuk sesuatu yang berbeda? Beritahu kami!