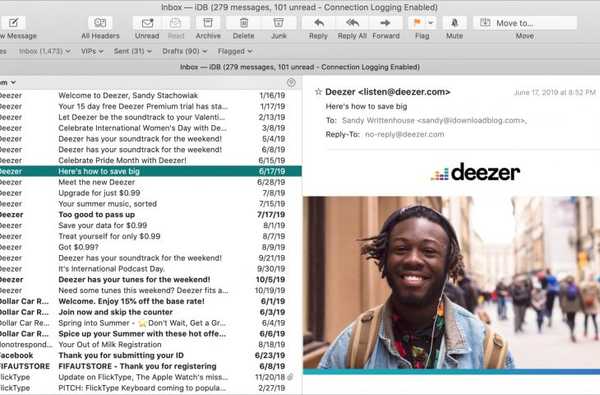

Dengan macOS Catalina, Apple membuat perubahan pada tata letak di aplikasi Mail. Tata letak klasik telah diperbarui dan Anda tidak lagi memiliki opsi itu di dalam Preferensi Mail Anda. Namun, Anda dapat mengubah tempat Anda melihat pratinjau dan apakah Anda ingin menggunakan tata letak kolom atau tidak.
Kami akan menunjukkan kepada Anda cara melakukan penyesuaian ini dan mengubah tata letak kotak masuk Anda di aplikasi Mail pada Mac.
Preferensi Mail berbeda
Jika Anda membuka pengaturan untuk aplikasi Mail Anda di Mac (Surat > Preferensi dari menu bar) dan menuju ke menu Melihat tab tempat opsi tata letak klasik dulu, Anda akan melihat itu tidak ada lagi. Dan opsi yang datang dengan tata letak itu juga hilang, tetapi sekarang dapat diakses dari menu bar.

Untuk Tampilkan label Kepada / CC dalam daftar pesan atau Tampilkan foto kontak dalam daftar pesan, klik saja Melihat dari bilah menu dan tandai satu atau kedua opsi. Perhatikan bahwa opsi "tampilkan foto kontak" saat ini tidak berfungsi jika Anda menggunakan tata letak kolom (dijelaskan di bawah).

Ubah tata letak kotak masuk Anda
Jika Anda tidak menyukai tata letak klasik atau ingin melakukan sedikit penyesuaian, berikut adalah beberapa opsi.
Ubah lokasi pratinjau
Dengan Mail terbuka, klik Melihat > Tampilkan Pratinjau Sisi dari menu bar. Anda kemudian akan melihat pratinjau yang sudah Anda kenal di sisi kanan surat, bukan di bagian bawah.

Ubah tata letak kolom
Di sisi lain, jika Anda baik-baik saja dengan pratinjau di bagian bawah, tetapi tidak suka tampilan kolom yang Anda lihat di atas, Anda dapat mengubahnya dengan mudah juga. Klik Melihat > Gunakan Tata Letak Kolom untuk menghapus centang.

Ini memungkinkan Anda melihat jumlah baris yang Anda pilih di Preferensi Mail seperti sebelumnya.

Membungkusnya
Tata letak apa pun yang Anda sukai untuk kotak masuk Anda di Mail on Mac, Anda dapat mewujudkannya dengan beberapa klik. Jadi, jika Anda sedikit bingung dengan cara melakukannya sejak Anda memutakhirkan ke macOS Catalina, semoga tutorial singkat ini membantu.
Apakah ada fitur lain dari aplikasi Mail di Mac yang sedang Anda perjuangkan? Beri tahu kami di komentar di bawah atau hubungi kami di Twitter!
Untuk bantuan lebih lanjut dengan Mail, periksa cara menggunakan fitur Berhenti Berlangganan atau menggunakan bendera berwarna berbeda.











