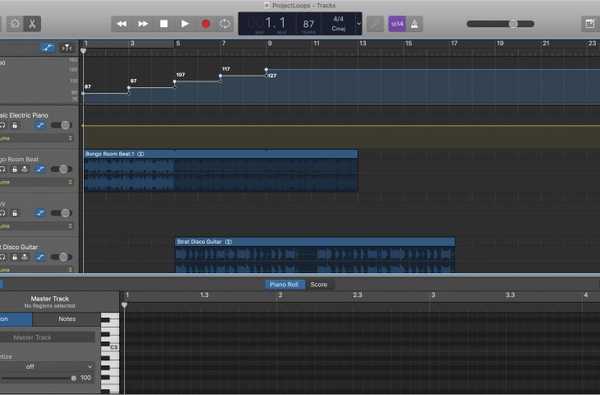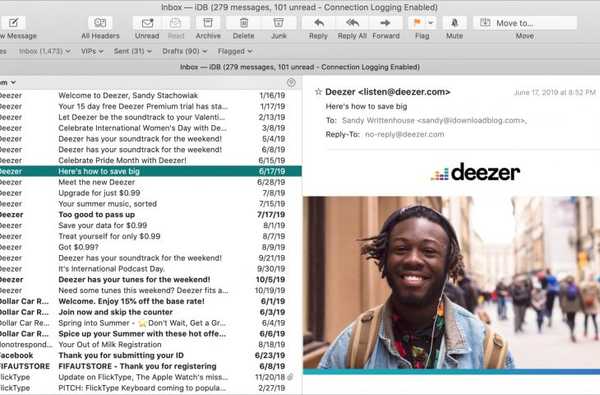Saat Anda membuat presentasi di Keynote, cara Anda mengatur item pada slide Anda adalah kunci untuk mengirimkan pesan Anda. Anda mungkin menggunakan gambar dan teks pada slide yang perlu ditempatkan dengan cara tertentu yang masuk akal bagi audiens Anda. Tapi Anda mungkin tidak selalu tahu ini saat Anda sedang membangunnya.
Apakah Anda telah membuat rangkai salindia dari awal atau menggunakan salah satu templat bawaan, Anda masih dapat dengan cepat mengubah tata letak slide di Keynote agar lebih cocok dengan presentasi Anda dan inilah caranya.
Ubah tata letak slide di Keynote pada Mac
Buka Keynote di Mac Anda dan tampilan slide yang ingin Anda ubah. Kemudian, ikuti langkah-langkah ini untuk mengubah tata letak slide.
1) Pilih slide yang ingin Anda ubah dari Slide Navigator di kiri. Jika Anda tidak memiliki ini terbuka, klik Melihat > Navigator dari menu bar.
2) Setelah Anda memilih slide, klik Format di kanan atas untuk membuka Format Sidebar.
3) Dibawah Tata Letak Geser di bagian atas, klik Ubah Master tombol.
4) Pilih salah satu tata letak baru dan slide Anda akan langsung berubah. Anda dapat memilih dari selusin tata letak termasuk judul saja, foto saja, judul dan foto, dan judul, foto, dan peluru.
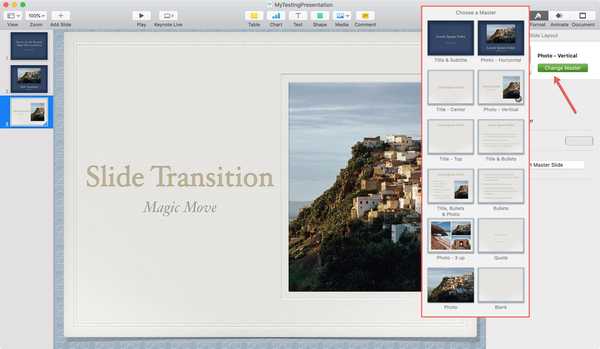
Anda akan melihat di Format Sidebar Anda juga dapat memeriksa item di bawah Penampilan bagian untuk judul, badan, dan nomor geser serta mengubah warna latar belakang. Perubahan ini hanya berlaku untuk slide yang Anda pilih.
Ubah tata letak slide di Keynote pada iPhone dan iPad
Di iPhone atau iPad Anda, buka Keynote dan presentasi yang ingin Anda ubah. Kemudian, lakukan hal berikut untuk menyesuaikan tata letak slide.
1) Pilih slide yang ingin Anda ubah dari Slide Navigator di kiri.
2) Setelah Anda memilih slide, ketuk Format di kanan atas.
3) Di jendela munculan di iPhone, pastikan Menguasai dipilih. Di jendela munculan di iPad, ketuk Menguasai.
4) Pilih salah satu tata letak baru dan slide Anda akan segera berubah.
5) Di iPhone, ketuk tombol panah untuk menutup jendela Format dan di iPad, ketuk Format tombol untuk menutupnya.
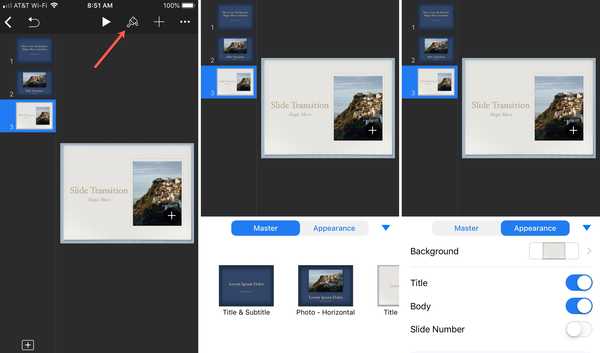
Seperti halnya Mac, Anda dapat mengubah item Penampilan di jendela pemformatan yang sama juga.
Lakukan lebih banyak dengan Keynote
Untuk petunjuk utama tambahan, lihat tutorial kami yang lain.
- Cara menggunakan transisi Keynote Magic Move
- Cara bekerja dengan Keynote Presenter Notes di Mac dan iOS
- Cara menggunakan iPhone Anda sebagai remote untuk aplikasi Keynote di Mac Anda
- Bagaimana cara mengubah Keynote ke PowerPoint di Mac, iPhone dan iPad
- Bagaimana kata sandi melindungi halaman, angka, dan dokumen utama Anda
Membungkusnya
Semoga mengetahui cara mengubah tata letak slide di Keynote akan membantu Anda membuat presentasi yang sempurna. Beri tahu kami jika ada sesuatu di Keynote yang sedang Anda perjuangkan dan mungkin ada tutorialnya!