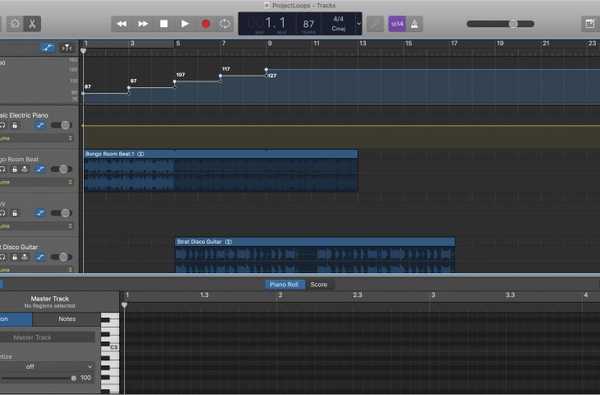Seperti menyesuaikan tombol Toolbar Akses Cepat atau tombol Pita saat Anda menggunakan Microsoft Word pada Mac, Anda juga dapat menyesuaikan tab. Secara default, Anda akan melihat tab seperti Beranda, Sisipkan, Tata Letak, dan Lihat di bagian atas. Tetapi, Anda dapat mengubahnya sesuai dengan kebutuhan Anda.
Berikut cara mengubah tab yang Anda lihat di Microsoft Word di Mac Anda.

Mengakses pengaturan tab
Buka Microsoft Word di Mac Anda dengan dokumen apa pun lalu ikuti langkah-langkah ini.
1) Klik Kata dari bilah menu Anda.
2) Pilih Preferensi.
3) Memilih Ribbon & Toolbar di jendela sembulan.

Pada layar Ribbon & Toolbar, pastikan Tombol pita dipilih, yang harus berwarna biru.
Di sisi kanan jendela, di bawah Sesuaikan Pita, Anda akan melihat opsi tab Anda. Anda bisa memilih Tab Utama, Tab Alat, atau Semua Tab (yang menampilkan kedua set sekaligus) dari kotak drop-down.

Mengubah Tab Utama Anda
Tab Utama adalah yang Anda lihat sepanjang waktu seperti Beranda, Sisipkan, dan Tata Letak. Tetapi, Anda juga akan melihat dua tab dalam daftar yang saat ini mungkin tidak Anda lihat; Menguraikan dan Menghapus Latar Belakang. Jadi, kita akan mulai dengan penjelasan singkat tentang tab tersebut.
Tab garis besar: Jika Anda lebih suka melihat dokumen Anda dalam tampilan Outline, tab ini akan muncul. Untuk mengaksesnya, pilih Melihat tab dan klik Garis besar. Kemudian Anda akan melihat tab tempat Anda berada, adalah Menguraikan tab.

Tab Penghapusan Latar Belakang: Jika Anda memasukkan gambar ke dalam dokumen Anda, Anda dapat menggunakan Alat Penghapus Latar Belakang dan tab dengan nama yang sama. Masukkan gambar Anda dan pilih. Klik tautan Format gambar tab yang akan muncul di bagian atas. Lalu klik Tombol Penghapusan Latar Belakang di sebelah kiri pita Anda. Anda akan melihat bahwa tab tempat Anda bekerja, adalah Penghapusan Latar Belakang tab.

Tab Utama lainnya adalah dasar-dasar yang biasanya Anda perlukan untuk sebuah dokumen dan Anda mungkin sudah terbiasa dengannya. Tab seperti Beranda mencakup font, perataan, dan opsi daftar dan Sisip memungkinkan Anda memunculkan tabel, grafik, gambar, dan item lainnya.
Untuk menghapus tab yang tidak ingin Anda lihat, cukup centang kotak di sebelah tab di jendela Ribbon & Toolbar dan klik Menyimpan.

Mengubah Tab Alat Anda
Tab Alat adalah yang tidak sering Anda lihat, kecuali jika Anda menggunakan alat khusus itu. Sebagai contoh, kami menyebutkan salah satu di atas, the Alat Gambar > Format gambar tab. Yang ini hanya akan ditampilkan setelah Anda memasukkan gambar ke dalam dokumen Anda dan memilihnya.
Contoh lain adalah Alat Bagan > Desain Grafik dan Format tab. Ini hanya akan ditampilkan jika Anda memasukkan bagan ke dalam dokumen Anda dan memilihnya.

Jika karena alasan tertentu, Anda tidak ingin melihat Tab Alat spesifik ketika Anda membuka dan menggunakan alat di Word, hapus centang saja dan klik Menyimpan.

Membungkusnya
Ini hanya beberapa penyesuaian sederhana yang dapat Anda lakukan di Microsoft Word untuk menyesuaikan pengalaman Anda seperti yang Anda inginkan. Apakah Anda menggunakan kustomisasi seperti ini ketika Anda bekerja di Word? Atau, adakah orang lain yang ingin Anda lihat tutorialnya? Beritahu kami!