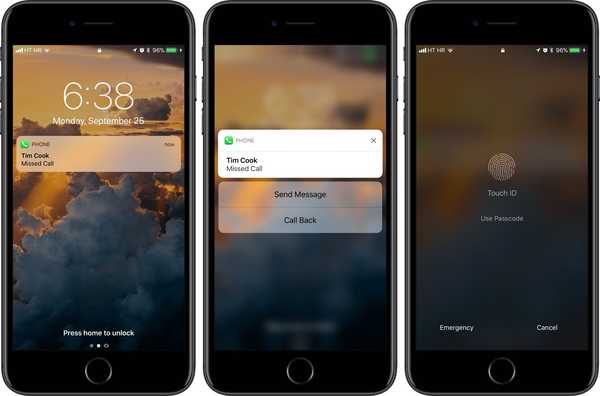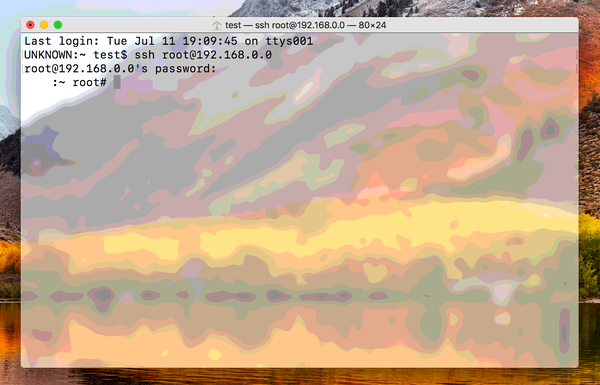Meskipun luar biasa memiliki janji temu dan acara di perangkat Anda untuk akses cepat dan mudah, mungkin ada saatnya Anda ingin mencetak kalender Anda. Atau mungkin Anda ingin menyimpannya sehingga Anda dapat membagikan salinan fisik nanti.
Anda dapat mencetak atau menyimpan kalender dari aplikasi Kalender sebagai PDF. Kami akan menunjukkan kepada Anda cara melakukan ini di Mac dan iOS.
Cetak atau simpan kalender Anda sebagai PDF di iPhone atau iPad
Anda membutuhkan aplikasi pihak ketiga untuk menyelesaikan pekerjaan.
Kalender PDF - Cetak & Bagikan (Gratis)
Ada beberapa aplikasi yang dapat membantu Anda menyelesaikan pekerjaan, tetapi Anda mungkin ingin memeriksa opsi gratis ini bernama Kalender PDF - Cetak & Bagikan. Aplikasi ini memungkinkan Anda mencetak beberapa ketukan atau mengirim PDF melalui email / teks / dll ke diri sendiri atau orang lain.

1) Unduh Kalender PDF secara gratis dan izinkan akses ke aplikasi Kalender Anda.
2) Pilih format yang ingin Anda gunakan. Anda dapat memilih dari tampilan Hari, Minggu, Bulan, atau Daftar, sama seperti apa yang dapat Anda pilih dalam aplikasi Kalender saham.
3) Kemudian pilih tanggal mulai dan berakhir untuk acara kalender yang ingin Anda ekspor.
4) Secara default, aplikasi memilih semua kalender Anda, tetapi Anda juga dapat menyesuaikan kalender spesifik yang ingin Anda sertakan.
5) Setelah Anda mengubah pengaturan sesuai keinginan Anda, ketuk Buat PDF tombol. Anda kemudian akan melihat pratinjau kalender Anda, yang dapat Anda alihkan ke Lansekap atau Potret berdasarkan preferensi Anda.
Untuk mencetak kalender Anda, ketuk ikon Bagikan merah di bagian bawah pratinjau. Pilih Mencetak dari lembar Bagikan, pilih printer Anda, jumlah salinan yang diperlukan, dan akhirnya, ketuk Mencetak.
Untuk membagikan PDF dari kalender Anda, ketuk ikon Bagikan merah di dasar. Pilih cara Anda ingin membagikan file (mis. Email, pesan teks, Slack, Dropbox, dll ...) dan kirimkan.
Cetak atau simpan kalender Anda sebagai PDF di Mac
Di Mac, mencetak atau menyimpan PDF kalender Anda mudah. Buka saja Aplikasi kalender dan ikuti langkah-langkah ini.
1) Klik Mengajukan > Mencetak.
2) Tentukan pilihan Anda untuk tampilan kalender, rentang waktu, kalender, dan opsi lain seperti acara berjangka waktu, kunci kalender, dan ukuran teks.

3) Klik Terus.
4) Di layar berikutnya, klik kotak drop-down di kiri bawah dan pilih Simpan sebagai PDF.

5) Pilih lokasi untuk menyimpan PDF. Secara opsional, Anda dapat menambah atau mengubah judul, penulis, subjek, dan kata kunci.
6) Klik Menyimpan.

Dan begitulah! Anda adalah kalender dan semua opsi yang Anda pilih harus dalam dokumen PDF yang bagus dan rapi.
Membungkusnya
Mencetak salinan fisik kalender Anda atau menyimpannya sebagai PDF mudah di Mac dan iOS. Apakah ini sesuatu yang ingin Anda lakukan tetapi tidak yakin bagaimana caranya? Dan untuk iOS, apakah ada aplikasi berbeda yang Anda rekomendasikan untuk mencetak atau menyimpan PDF kalender Anda?
Bagikan pemikiran Anda dengan kami di bawah ini atau hubungi kami di Twitter!