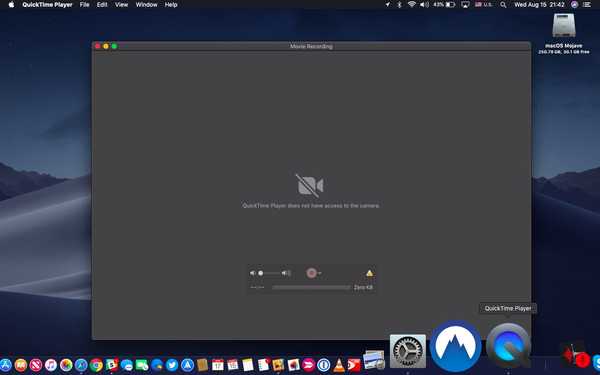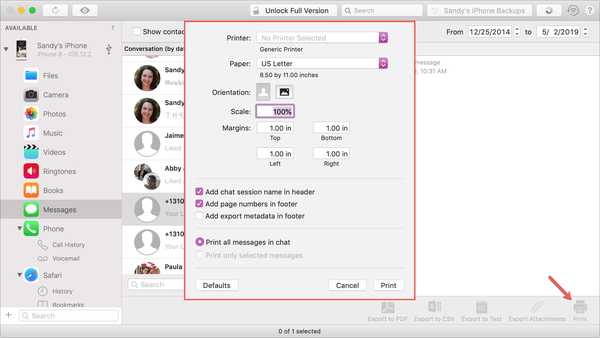
Jika Anda belum pernah mendengar tentang iMazing, ini adalah aplikasi perangkat lunak yang dapat Anda gunakan untuk mengelola perangkat iOS Anda. Di antara fitur-fiturnya, Anda dapat membuat cadangan perangkat Anda, mengelola kontennya, dan ya, mencetak percakapan Anda dari aplikasi Pesan.
Anda mungkin memiliki alasan khusus untuk perlu mencetak pesan Anda. Dan aplikasi ini membuatnya mudah dilakukan. Jika Anda sudah menginstal iMazing, maka Anda selangkah lebih maju. Jika tidak, tersedia untuk uji coba gratis untuk Mac langsung dari situs web iMazing.
Jadi, mari kita langsung menuju ke sana; inilah cara mencetak Pesan iPhone dengan iMazing di Mac .
Cadangkan perangkat Anda dengan aplikasi
Sebelum data dari perangkat Anda dapat diekstraksi, itu harus dicadangkan. Jika ini pertama kalinya Anda menggunakan iMazing, sambungkan perangkat Anda dengan kabel petir USB. Kemudian, ikuti petunjuk untuk mencadangkan perangkat Anda.
Cetak pesan iPhone dengan iMazing
Di layar utama iMazing, klik Pesan dari sidebar kiri atau tengah. Kemudian ikuti langkah-langkah ini untuk mencetak pesan Anda.
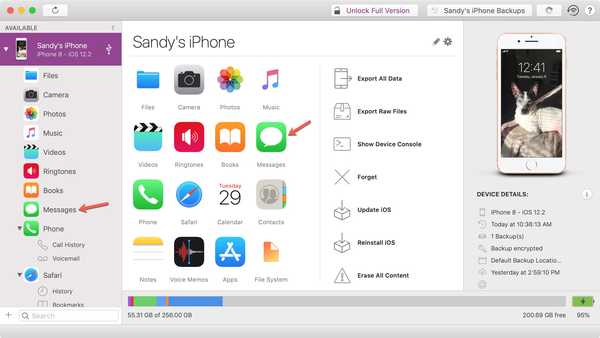
1) Pilih percakapan yang ingin Anda cetak.
2) Di kanan bawah jendela, klik Mencetak tombol.
3) Di jendela sembul, pilih opsi untuk mencetak percakapan. Misalnya, Anda dapat memasukkan nama sesi, nomor halaman, dan mencetak semua pesan atau hanya yang Anda pilih.
4) Ketika Anda selesai, klik Mencetak.
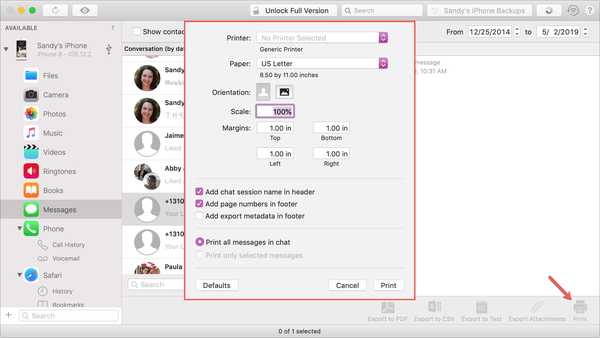
Ekspor pesan iPhone dengan iMazing
Dengan iMazing, Anda juga dapat mengekspor salinan pesan Anda untuk disimpan nanti atau dibagikan jika perlu. Aplikasi memberi Anda tiga opsi ekspor: PDF, CSV, dan Teks.
1) Pilih percakapan yang ingin Anda cetak.
2) Di bagian bawah jendela, klik tombol untuk jenis ekspor yang Anda inginkan.
3) Tergantung pada yang Anda pilih, Anda akan memiliki opsi yang berbeda untuk dipilih.
PDF: Mengekspor ke file PDF memberi Anda opsi yang sama seperti mencetak; tambahkan nama sesi obrolan, sertakan nomor halaman, dan pesan yang dipilih.
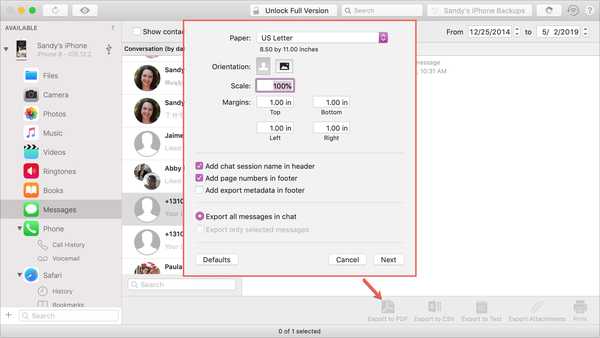
CSV: Mengekspor ke file CSV memberi Anda lebih banyak hal yang sama kecuali Anda dapat memutuskan apakah akan menyertakan baris tajuk atau tidak.
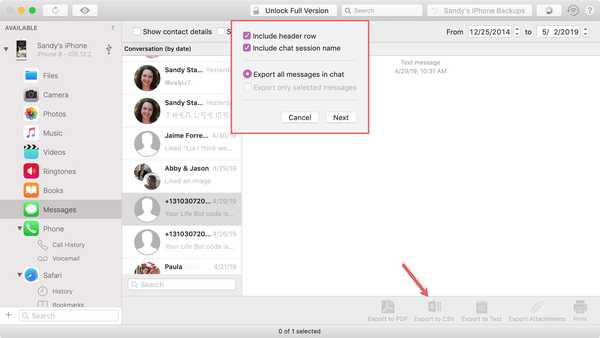
Teks: Mengekspor ke file teks memungkinkan Anda memasukkan nama sesi obrolan, seperti opsi lain, tetapi Anda juga memiliki lebih banyak. Anda dapat menyertakan pengirim, tanggal dan waktu, status, informasi lampiran, pemberitahuan, dan pemisah.
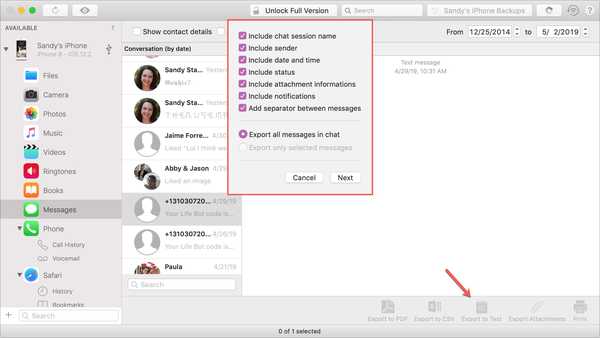
4) Setelah memilih jenis ekspor Anda dan membuat pilihan Anda, klik Lanjut.
5) Beri nama file Anda, pilih lokasi ekspornya, dan tentukan tag secara opsional. Klik Memilih.
6) Jika Anda berada dalam periode uji coba untuk iMazing, Anda diizinkan untuk melakukan transfer dalam jumlah terbatas. Jika ini muncul, cukup konfirmasi dan klik Terus untuk menerima file Anda.
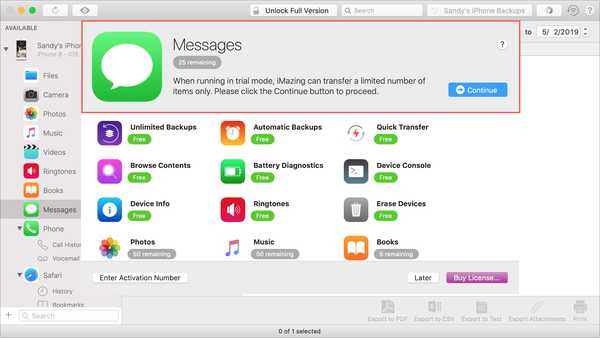
Membungkusnya
Saat Anda perlu mencetak percakapan dari aplikasi Pesan, iMazing membuatnya mudah, apakah Anda pengguna baru atau yang sudah ada.
Apakah Anda saat ini menggunakan iMazing untuk mengelola konten perangkat Anda? Jika demikian, apakah Anda akan memanfaatkan fitur cetak untuk pesan? Beritahu kami!
Dan untuk petunjuk lebih lanjut, buka bagian Tutorial kami.