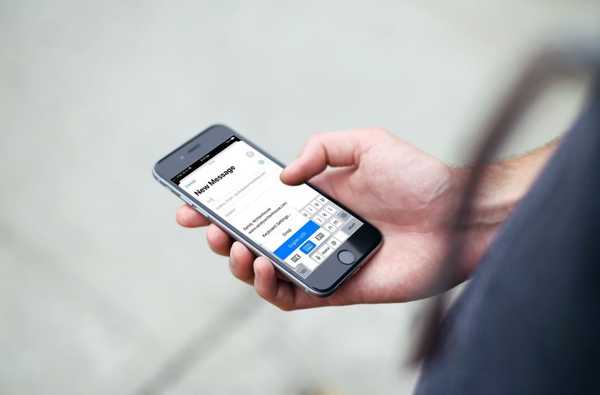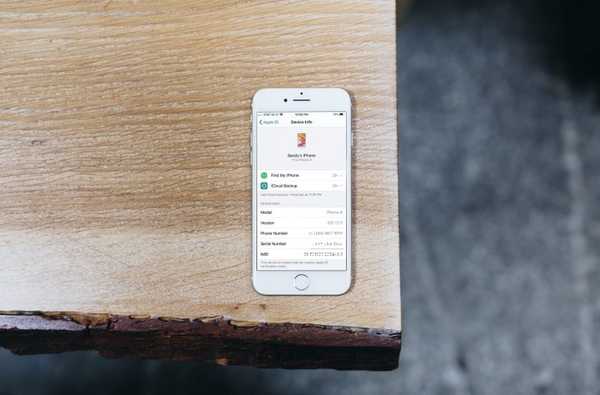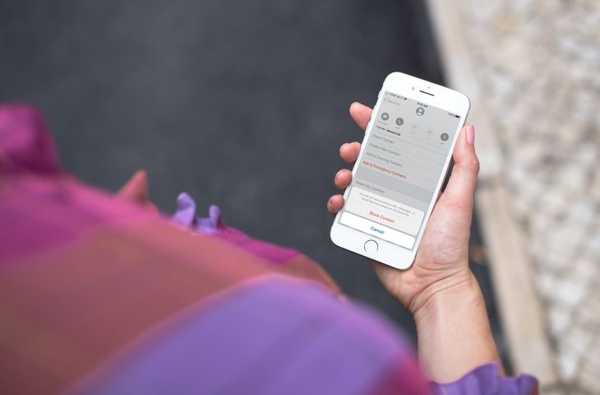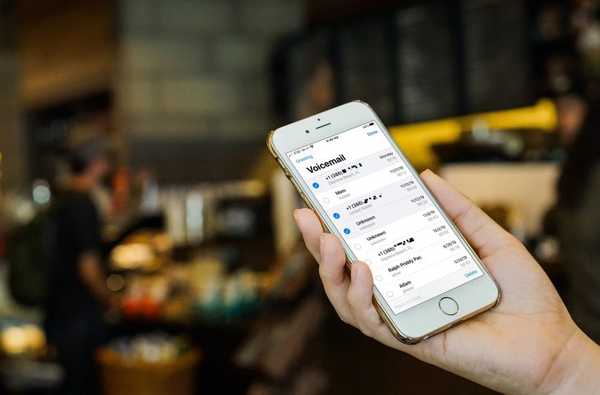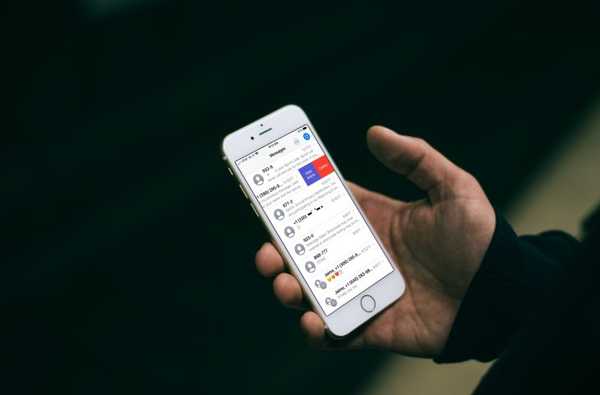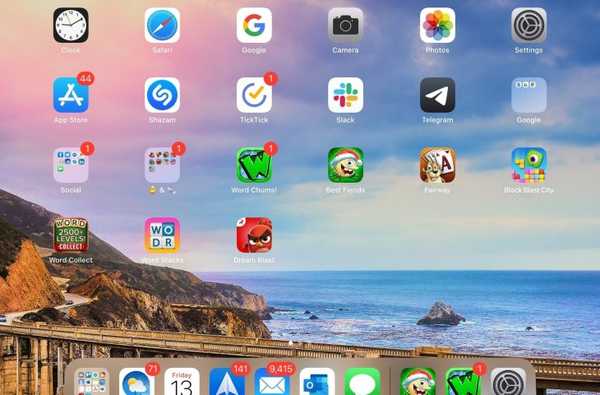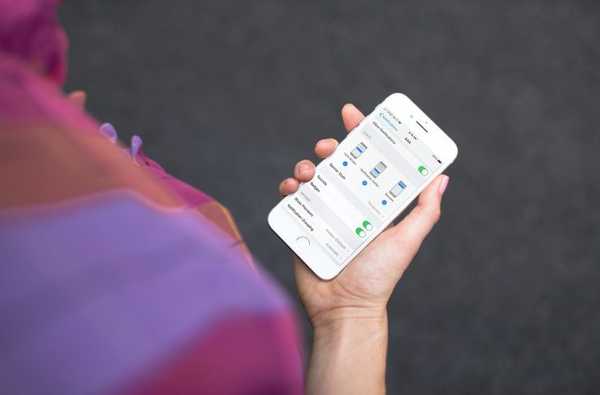

Jika ada satu hal praktis tentang memiliki perangkat seluler, itu adalah fitur notifikasi. Dari surel dan acara kalender hingga saat giliran Anda untuk bermain di Word Chums, Anda dapat mengatur lansiran tentang aplikasi apa pun.
Jika Anda baru saja beralih dari Android dan benar-benar baru ke iPhone, maka mengetahui cara menyesuaikan pemberitahuan Anda, dan apa arti semua opsi, akan membantu Anda lebih menikmati perangkat Anda. Kami di sini untuk membantu cara untuk menyesuaikan notifikasi iPhone Anda.
Akses dan sesuaikan pengaturan Pemberitahuan Anda
Di iPhone Anda, buka Pengaturan aplikasi dan pilih Notifikasi.
Pratinjau, saran, dan peringatan
Di bagian atas, Anda akan melihat opsi untuk Tampilkan Pratinjau. Ini memberi Anda pratinjau pemberitahuan Anda apakah iPhone Anda terkunci atau tidak terkunci. Pilih dari Selalu, Saat Tidak Terkunci, atau Tidak Pernah.
Selanjutnya Anda akan melihat Saran Siri. Jika Anda mengetuk opsi ini, Anda dapat memilih aplikasi mana di perangkat Anda yang dapat menyarankan pintasan di layar kunci.
Sebelum kita melihat opsi notifikasi untuk aplikasi Anda, gulir sampai ke bawah. Di sana Anda dapat mengaktifkan atau menonaktifkan notifikasi untuk Amber, Keadaan darurat, dan Peringatan Keamanan Publik.

Pemberitahuan aplikasi
Sekarang setelah Anda memperhatikan dasar-dasar notifikasi, saatnya untuk bekerja pada yang Anda terima untuk aplikasi.
Setiap aplikasi dapat memiliki pengaturan notifikasi uniknya sendiri. Ini bagus karena Anda mungkin tidak ingin peringatan untuk hal-hal seperti game. Dan untuk aplikasi yang Anda inginkan notifikasi, Anda mungkin ingin mereka disesuaikan dengan cara tertentu.

Pilih aplikasi dari daftar dan kemudian sesuaikan opsi berikut:
Izinkan Pemberitahuan: Aktifkan sakelar untuk menerima pemberitahuan untuk aplikasi itu.
Lansiran: Pilih untuk menerima pemberitahuan di layar kunci Anda, di Pusat Pemberitahuan Anda, atau sebagai spanduk. Anda dapat memilih salah satu atau semua opsi ini.
Gaya Spanduk: Jika Anda memilih untuk menampilkan peringatan sebagai spanduk di atas, Anda akan melihat opsi untuk Gaya Spanduk muncul. Spanduk sementara hanya ditampilkan untuk waktu yang singkat dan kemudian menghilang sementara spanduk yang persisten tetap ada di layar sampai Anda mengakuinya.
Suara dan Lencana: Aktifkan sakelar jika Anda ingin ikon suara dan lencana saat aplikasi memiliki pemberitahuan.
Tampilkan Pratinjau: Putuskan apakah Anda ingin pratinjau untuk aplikasi tertentu dan jika Anda menginginkannya Selalu, Ketika Tidak Terkunci, atau Tidak Pernah.
Pengelompokan Pemberitahuan: Putuskan apakah Anda ingin notifikasi dikelompokkan secara otomatis, berdasarkan aplikasi, atau tidak sama sekali.
Membungkusnya
Bahkan setelah Anda membuat perubahan pada pemberitahuan Anda, Anda dapat memutuskan nanti bahwa Anda ingin melakukan lebih banyak penyesuaian. Dan ini mudah dilakukan seperti yang Anda lihat. Plus, ketika Anda mengunduh aplikasi baru ke iPhone, jangan lupa untuk kembali ke pengaturan Notifikasi sehingga Anda menerima jenis peringatan yang Anda inginkan untuk aplikasi itu..
Apakah Anda yakin tentang cara pemberitahuan diatur? Apakah Anda berencana menggunakannya hanya untuk aplikasi tertentu atau untuk semuanya? Beri tahu kami strategi pemberitahuan iPhone Anda di komentar di bawah!