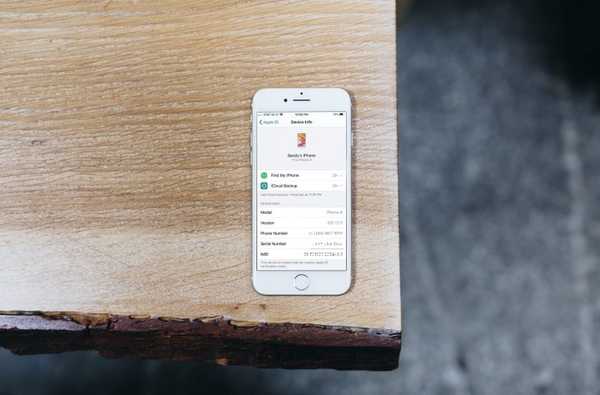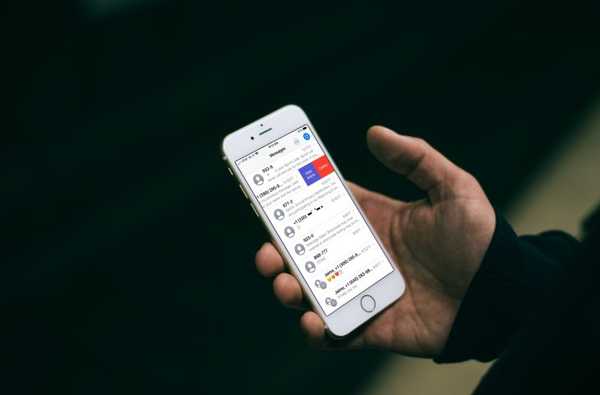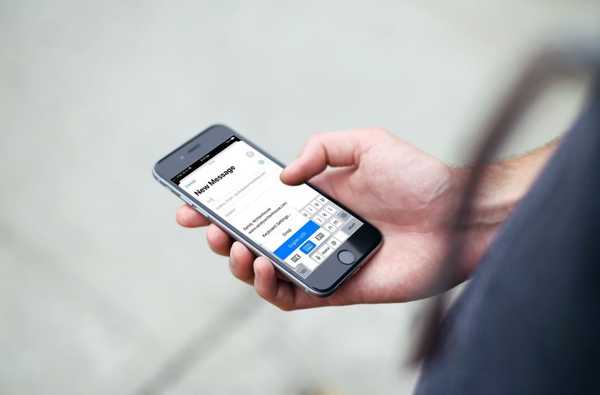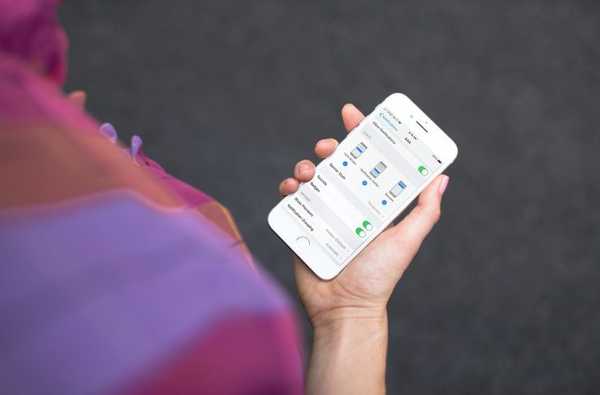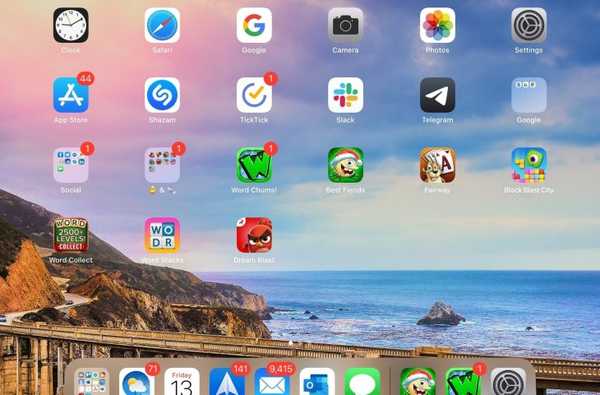

Jika Anda baru saja mendapatkan iPad pertama, maka Anda mungkin bersenang-senang mengatur semuanya. Dari memilih wallpaper hingga mengonfigurasi aplikasi Mail Anda, ada banyak hal yang harus dilakukan. Itu termasuk menyesuaikan dan mempersonalisasikan iPad Dock Anda, bilah praktis di bagian bawah layar iPad Anda yang menyimpan aplikasi Anda lebih fleksibel daripada yang mungkin Anda pikirkan.
Bagi mereka yang baru mengenal iPad, kami akan menunjukkan kepada Anda bagaimana menyesuaikan Dock Anda dengan cara yang paling sesuai untuk Anda.
Bagaimana cara menyesuaikan Dock di iPad
- Tambah, hapus, dan atur ulang aplikasi
- Gunakan folder
- Lihat dan sembunyikan aplikasi terbaru atau yang disarankan
- Tampilkan Dock
- Aktifkan Mode Gelap
Tambah, hapus, dan atur ulang aplikasi
Dock di iPad menggantung ke aplikasi favorit Anda sehingga Anda dapat membukanya dengan sekali ketuk. Ini sangat ideal untuk aplikasi yang Anda gunakan secara teratur seperti Pesan, Mail, atau Kalender. Jadi pikirkan aplikasi apa yang Anda buka setiap hari yang nyaman untuk dimiliki di Dock.
- Untuk tambahkan aplikasi ke Dock, cukup ketuk, tahan, seret, dan lepaskan di sisi kiri Dock.
- Untuk hapus aplikasi, cukup ketuk, tahan, dan seret keluar dari Dock.
- Untuk mengatur ulang aplikasi di Dock, cukup ketuk, tahan, dan seret ke tempat baru mereka.
Ingat, saat Anda mengetuk dan menahan aplikasi, Anda akan melihat menu pintasan pop-up. Untuk menggunakan tindakan di atas, terus tahan dan menu itu akan hilang, dan aplikasi akan bergoyang. Saat itulah Anda bisa memindahkannya.
Jika Anda lebih suka menggunakan menu pintasan itu, cukup pilih Edit Layar Utama dan kemudian memindahkan mereka masuk dan keluar dari Dock iPad atau ke tempat yang berbeda.

Gunakan folder
Fitur bermanfaat lainnya dari iPad Dock adalah Anda dapat menambahkan folder ke dalamnya. Jadi jika Anda memiliki folder yang berisi aplikasi untuk kantor, media sosial, atau game, Anda juga bisa memindahkannya ke Dock.

Cukup gunakan metode yang sama di atas untuk menambah, menghapus, dan mengatur ulang folder di Dock Anda.
Jika Anda belum pernah membuat folder sebelumnya, itu mudah. Ketuk, tahan, dan seret satu aplikasi di atas yang lain. Ketika jendela folder kecil muncul berisi kedua aplikasi, lepaskan. Anda kemudian dapat memberi nama baru pada folder Anda jika Anda tidak menyukai default.
Lihat dan sembunyikan aplikasi terbaru atau yang disarankan
Sisi kanan iPad Dock menampung aplikasi yang baru saja Anda gunakan. Jika Anda memilih untuk tidak memilikinya di Dock Anda, Anda dapat menonaktifkan fitur ini.
Pergi ke Pengaturan > Layar Beranda & Dok dan matikan sakelar untuk Tampilkan Aplikasi yang Disarankan dan Terkini di Dock.
Jika Anda melakukan ini, Dock hanya akan berisi aplikasi yang Anda masukkan.

Tampilkan Dock
Saat Anda membuka aplikasi, Dock akan bersembunyi memberi Anda tampilan penuh dari aplikasi Anda. Tetapi Anda dapat menunjukkan Dock dengan menggesekkan ke atas dari bagian bawah layar.
Ini berguna untuk menempatkan aplikasi ke Split View atau menggunakan Slide Over.
Aktifkan Mode Gelap
Jika Anda ingin menggunakan Mode Gelap di iPad Anda, ini juga akan berlaku untuk Dock Anda dengan memberinya latar belakang yang lebih gelap. Anda dapat mengaktifkan Mode Gelap dalam beberapa ketukan menggunakan Pusat Kontrol.
Geser ke bawah dari sudut kanan atas untuk membuka Control Center. Ketuk dan tahan tombol Ikon kecerahan dan pilih Mode Gelap. Anda dapat menonaktifkan Mode Gelap dengan cara yang sama dan cepat ini.

Membungkusnya
Jika Anda memilih untuk menyesuaikan iPad Dock Anda, Anda memiliki opsi yang fleksibel. Membuat beberapa penyesuaian kecil memungkinkan Anda mengatur Dock agar berfungsi untuk Anda.
Jika Anda baru mengenal iPad dan butuh bantuan dengan opsi atau pengaturan penyesuaian lainnya, beri tahu kami di komentar di bawah ini atau hubungi kami di Twitter untuk bantuan tambahan!