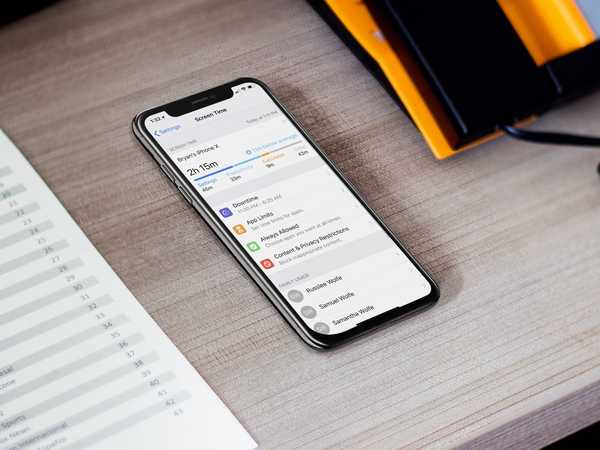

Fitur Pembatasan lama iOS, juga disebut Parental Controls, adalah cara yang luar biasa bagi orangtua untuk membatasi fitur, aplikasi, dan konten pada iPhone, iPad, dan iPod touch anak-anak. Pada iOS 12, Pembatasan telah diubah namanya dan dipindahkan ke bagian baru dalam Pengaturan. Inilah cara untuk mendapatkan set kontrol parental yang diperluas di perangkat lunak iOS 12 dan yang lebih baru.
Jika Anda memiliki anak dengan iPhone, iPad, atau iPod touch baru, Anda dengan sepenuh hati dianjurkan untuk memblokir aplikasi, media, dan fitur yang tidak sesuai usia yang tidak ingin mereka konsumsi dengan membatasi perangkat mereka menggunakan orangtua bawaan. kontrol.
Cara mengakses Pembatasan di iPhone dan iPad
Di iOS 12, Pembatasan telah pindah ke pengaturan Waktu Layar baru. Demi kelengkapannya, tutorial ini memberikan instruksi untuk mengakses Pembatasan pada iOS 12 dan versi yang lebih lama.
Cara mengakses Pembatasan / Kontrol Orangtua di iOS 12
Mengelola pembatasan menggunakan kontrol orang tua telah berubah dan sekarang menjadi bagian integral dari rangkaian fitur Screen Time Apple baru yang merupakan bagian dari inisiatif kesejahteraan digital iOS 12.
TUTORIAL: Cara menjaga agar penggunaan iPhone Anda tetap terkendali dengan Screen Time
Semua kontrol orangtua yang ditemukan di iOS 11 dan yang lebih lama terus tersedia untuk orang tua yang ingin mengelola perangkat keluarga mereka dengan perangkat lunak iOS 12 terbaru Apple.
1) Buka Pengaturan aplikasi di iPhone atau iPad Anda dengan iOS 12 atau lebih baru.
2) Keran Waktu layar.

3) Jika sebelumnya Anda telah mengaktifkan Waktu Layar, lompat ke langkah 4. Jika tidak, ketuk Nyalakan Waktu Layar, memukul Terus di layar berikut ini lalu ketuk Ini adalah iPhone Anak Saya.

Ikuti petunjuk di layar untuk membuat kode sandi Pembatasan Anda sebelum diizinkan menggunakan berbagai kontrol orangtua yang Anda inginkan, seperti Waktu Henti, Batas Aplikasi, batasan konten dan usia, dan lainnya, seperti yang ditunjukkan pada tangkapan layar di bawah ini..

4) Keran Batasan Konten & Privasi.
Untuk mengaktifkan Pembatasan, geser sakelar Batasan Konten & Privasi ke posisi ON.

Pembatasan iOS 11 telah menjadi Pembatasan Konten & Privasi iOS 12
Meskipun ada perubahan nama, bagian Pembatasan Konten & Privasi adalah tempat Anda akan menemukan semua kontrol orangtua untuk iPhone dan iPad yang Anda ketahui dan sukai dalam edisi iOS yang lebih lama, ditambah beberapa kontrol baru sebagai bagian dari orang kaya , bagian Waktu Layar baru.
TUTORIAL: Cara membatasi waktu layar anak-anak di iPhone dan iPad
Inilah yang dapat dilakukan orang tua dengan Waktu Layar:
- Laporan Kegiatan: Orang tua dapat melihat laporan aktivitas terperinci untuk perangkat mereka sendiri dan anak-anak mereka, termasuk total waktu yang dihabiskan di setiap aplikasi, penggunaan di seluruh kategori aplikasi, berapa banyak pemberitahuan yang diterima dan seberapa sering seseorang mengambil perangkat iOS mereka.
- Downtime: Anda dapat mengatur jadwal untuk junior Anda untuk waktu yang jauh dari layar. Panggilan, pesan, dan aplikasi lain yang Anda inginkan secara khusus masih dapat digunakan. Izin orangtua diperlukan untuk memungkinkan lebih banyak waktu layar begitu waktu mencapai nol.
- Batas Aplikasi: Tetapkan batas waktu harian untuk kategori aplikasi yang ingin Anda kelola agar anak-anak Anda tidak menghabiskan lebih dari, katakanlah, 45 menit sehari di aplikasi atau game media sosial.
- Selalu dibolehkan: Anda dapat membuat daftar putih aplikasi penting yang Anda ingin anak Anda dapat gunakan setiap saat, seperti aplikasi Telepon dan Pesan.
- Batasan Konten & Privasi: Semua Kontrol Orang Tua yang sebelumnya Anda akses melalui Pengaturan → Umum → Pembatasan sekarang tersedia dari sana.
Mengatur Kata Sandi Waktu Layar mencegah anak-anak mengubah pengaturan ini sendiri.

Untuk membatasi aplikasi yang diizinkan untuk diakses anak-anak, cukup ketuk Aplikasi yang Diizinkan dan nonaktifkan semua aplikasi yang tidak ingin Anda tampilkan ke junior Anda di perangkat ini. Ingatlah bahwa Anda harus mengaktifkan dan mengonfigurasi Waktu Layar pada semua perangkat yang digunakan oleh anak-anak Anda.
Layar Waktu sangat bagus untuk semua orang untuk lebih memahami dan mengelola penggunaan perangkat mereka, tetapi dapat sangat membantu untuk anak-anak dan keluarga. Tidak hanya orang tua yang dapat mengakses laporan kegiatan mereka sendiri dan anak-anak langsung dari perangkat iOS mereka sendiri untuk lebih memahami di mana anak-anak menghabiskan waktu mereka, tetapi juga menetapkan batas aplikasi untuk mereka dari jarak jauh dan lebih banyak lagi.
Data Waktu Layar disinkronkan di seluruh perangkat melalui iCloud.

Layar Waktu berbasis akun dan karena itu berfungsi di semua perangkat iOS anak.
Dengan mendasarkan laporan Waktu Layar dan kelonggaran pada penggunaan total anak-anak, tidak ada kecurangan. Layar Waktu juga berfungsi dengan fitur Berbagi Keluarga Apple, memungkinkan orang tua juga mengkonfigurasi pengaturan Waktu Layar dari jarak jauh untuk anak mereka dalam kelompok Berbagi Keluarga yang sama.
Mengelola fitur Waktu Layar secara lokal pada perangkat anak tidak memerlukan Berbagi Keluarga.
Lanjutkan membaca artikel untuk petunjuk langkah-demi-langkah tambahan yang menjelaskan cara mengakses kontrol orangtua iPhone dan iPad di iOS 11 dan edisi yang lebih lama.
Cara mengakses Pembatasan / Kontrol Orangtua di iOS 11
Di iOS 11 dan edisi sebelumnya, Pembatasan ditemukan di tempat berbeda di Pengaturan.
1) Buka Pengaturan aplikasi di iPhone atau iPad Anda dengan iOS 11 atau lebih tua.
2) Keran Umum.
3) Keran Batasan.
Setelah mengetuk opsi Aktifkan Pembatasan, Anda akan diminta untuk membuat kode sandi yang harus Anda ketik sebelum dapat mengubah pengaturan apa pun atau mematikan Pembatasan.

Jangan bingung kode sandi Pembatasan Anda dengan kode sandi perangkat Anda karena tidak sama dan dapat ditetapkan secara terpisah satu sama lain.
Di sini, Anda dapat melakukan hal berikut:
- Batasi penggunaan aplikasi dan fitur Apple bawaan
- Cegah akses ke konten eksplisit dan peringkat konten
- Cegah akses ke situs web tertentu
- Batasi perubahan pada pengaturan privasi
- Batasi perubahan pada pengaturan dan fitur lainnya
Kontrol Orang Tua juga tersedia di Mac Anda dan di iTunes desktop.

Kontrol Orang Tua macOS memungkinkan Anda mengelola konten berdasarkan peringkat dan membatasi hampir semua fitur dan pengaturan yang sama seperti di iPhone atau iPad Anda. Misalnya, Anda bisa menggunakan Kontrol Orang Tua bawaan macOS untuk memblokir akses ke situs web tertentu di Mac Anda.
Apple pertama kali memperkenalkan Restrictions for iPhone pada 2008.
Butuh bantuan? Tanyakan iDB!
Jika Anda suka caranya, sampaikan kepada orang-orang pendukung Anda dan berikan komentar di bawah.
Terjebak? Tidak yakin bagaimana melakukan hal-hal tertentu pada perangkat Apple Anda? Beritahu kami via [email protected] dan tutorial di masa depan mungkin memberikan solusi.
Kirim saran caranya sendiri melalui [email protected].
Gambar atas pos: Pembatasan dan Kontrol Orang Tua di iO 11




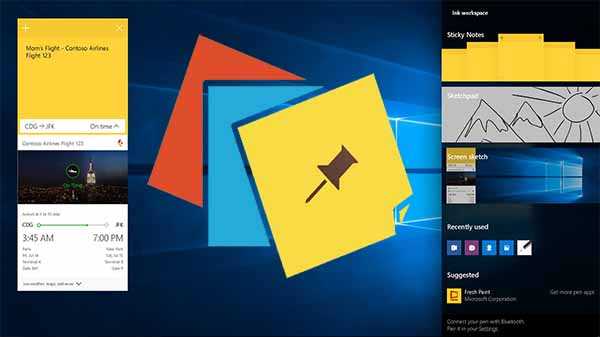
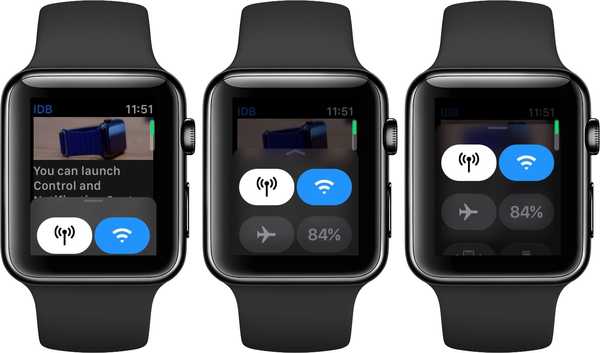
![Cara mengaktifkan dan menggunakan Hot Corner di iPad [video]](http://redditview.com/img/images_3/how-to-activate-and-use-hot-corners-on-the-ipad-[video]_2.jpeg)




