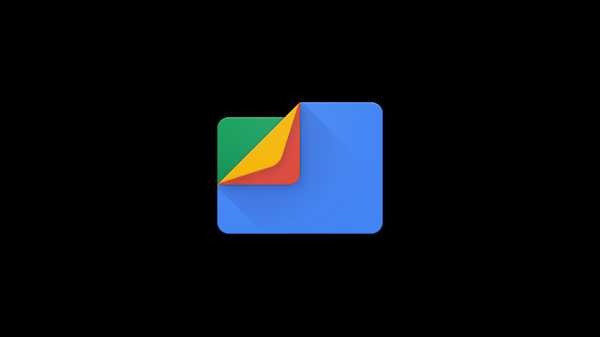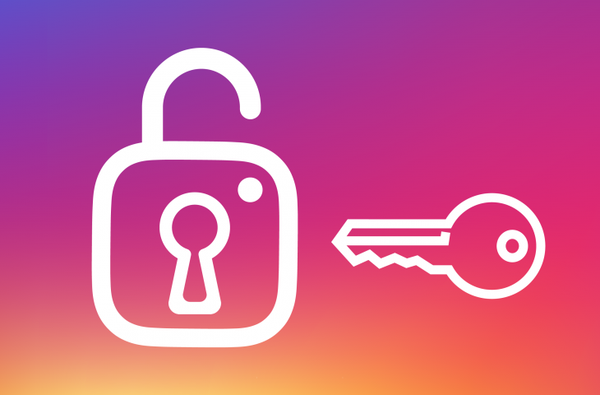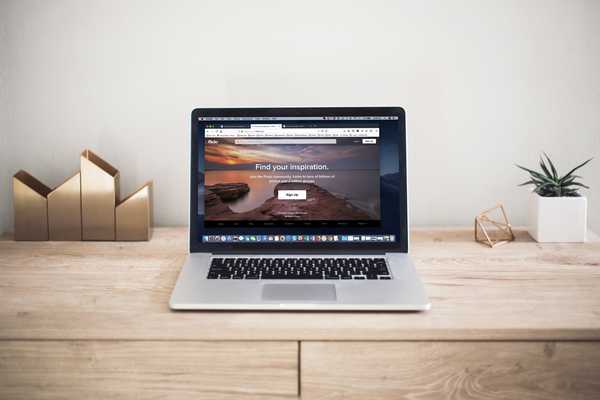Jika Anda telah membangun perpustakaan musik pribadi Anda dengan membeli lagu-lagu dari iTunes Store selama bertahun-tahun dan Anda ingin mendengarkannya di Mac atau PC Windows Anda yang baru, Anda dapat melakukannya tanpa harus mentransfer seluruh perpustakaan musik iTunes Anda ke komputer baru.
iTunes memberi Anda dua pilihan: Anda dapat A) mengunduh semua pembelian musik Anda secara massal; dan B) secara selektif mengunduh ulang item tertentu saja.
Dalam tutorial ini, kami akan menjelaskan kedua cara di mana lagu-lagu, album, dan video musik iTunes yang sebelumnya Anda beli dapat ditransfer ke komputer lain untuk dinikmati secara offline.
Persyaratan
Di iTunes, Anda dapat mengunduh ulang seluruh koleksi musik Anda sekaligus, kapan saja.
Atau, iTunes memungkinkan Anda memilih album, lagu, atau video musik tertentu untuk diunduh di komputer lain, mengabaikan yang tidak benar-benar Anda butuhkan saat ini..
Untuk menghemat ruang, Anda juga dapat mengalirkan pembelian musik Anda langsung dari iTunes Store daripada menyimpan file musik secara permanen di komputer Anda. Jika itu yang Anda inginkan, beralihlah dari Hanya Musik Yang Diunduh untuk Semua musik di iTunes ' Melihat menu, lalu klik dua kali lagu di perpustakaan Anda.
Untuk secara otomatis mengunduh pembelian musik baru yang dilakukan dari perangkat lain, pastikan untuk mengaktifkan Unduhan Otomatis di komputer baru Anda. Pengunduhan ulang iTunes tergantung ketersediaan. Untuk mengetahui pembelian mana yang dapat Anda unduh ulang dari iTunes di negara atau wilayah Anda, lihat dokumen dukungan Apple.
Misalnya, nada dering dan nada peringatan tidak dapat diunduh lagi.
Cara mengunduh semua pembelian musik iTunes ke komputer baru
Untuk mengunduh setiap lagu, album, atau video musik yang sebelumnya Anda beli dari iTunes Store melalui akun Apple ID tertentu, ikuti langkah-langkah yang diuraikan di bawah ini.
1) Buka iTunes di komputer Mac atau Windows Anda yang baru.
2) Memilih Dibeli di iTunes ' Akun Tidak bisa.

CATATAN: Tidak masuk dengan ID Apple Anda? Memilih Masuk dari Akun Tidak bisa.
3) Klik tautan Musik tab di dekat bagian kanan atas antarmuka.

4) Klik tombol yang berlabel Semua, berpusat di dekat bagian atas jendela.

5) Klik tautan Unduh Semua tombol di sudut kanan bawah antarmuka.

iTunes mulai mengunduh semua lagu, album, dan video musik yang dibeli sebelumnya.
TIP: Untuk mengunduh ulang hanya musik yang dibeli sebelumnya yang belum diunduh di komputer ini, klik Tidak Di Perpustakaan Saya di dekat bagian atas antarmuka, lalu klik Unduh Semua di sudut kanan bawah.

Mungkin perlu waktu hingga semua item selesai diunduh ke komputer baru Anda.
TUTORIAL: Cara melihat riwayat lengkap lagu yang telah diidentifikasi Siri untuk Anda
Untuk melihat seberapa jauh unduhan Anda, klik tautan Unduhan ikon di sudut kanan atas iTunes. Ikon menyerupai lingkaran dengan panah di bawahnya menunjuk ke bawah. Orang-orang dengan koneksi broadband cepat sepenuh hati direkomendasikan untuk mencentang kotak di sebelah Unduhan Serentak.

iTunes memiliki pengelola unduhan bawaan.
Untuk menjeda / melanjutkan mengunduh masing-masing lagu, album, atau video musik, arahkan kursor ke unduhan yang sedang berlangsung di menu Unduhan, lalu klik tombol Jeda/Lanjut tombol di sisi paling kanan. Untuk menjeda semua unduhan sekaligus, klik tautan Jeda Unduhan tombol.
Cara mengunduh beberapa pembelian musik iTunes ke komputer baru
Jika Anda telah membeli banyak lagu dan album dari iTunes Store selama bertahun-tahun tetapi hanya ingin mengunduh beberapa item di komputer baru Anda, ikuti langkah-langkah di bawah ini.
1) Buka iTunes di komputer Mac atau Windows Anda yang baru.
2) Memilih Dibeli dari Akun Tidak bisa.
3) Klik tautan Musik tab di bagian kanan atas antarmuka.
4) Klik tombolnya Tidak di Perpustakaanku berpusat di dekat bagian atas antarmuka untuk hanya menampilkan trek yang dibeli yang belum diunduh ke komputer baru.

Anda dapat melihat semua lagu yang dibeli atau yang tidak diunduh ke komputer ini.
Anda memiliki beberapa opsi untuk menyesuaikan apa dan bagaimana ditampilkan di sini:
- Beralih di antara album dan lagu-Klik tautan Album atau Lagu tombol di dekat bagian atas jendela untuk menyesuaikan apa yang ditampilkan di kolom paling kanan.
- Telusuri menurut artis-Untuk hanya menampilkan lagu atau album yang dibeli sebelumnya dari artis tertentu, klik nama artis di kolom paling kiri.
- Tampilkan semua item-Untuk menampilkan semua lagu, album, dan video musik yang dibeli dari iTunes Store, klik Pembelian Terakhir di bagian atas bagian kiri.
- Sortir daftar-Untuk mengurutkan musik yang Anda beli di kolom paling kanan, klik Terkini di sebelah panah berujung ke bawah di dekat sudut kanan atas jendela, lalu pilih Terkini atau Nama dari menu.
Sesuaikan opsi penyortiran Anda, kemudian lanjutkan ke langkah berikutnya.

Menampilkan lagu yang baru dibeli yang belum ada di perpustakaan saya.
5) Temukan lagu, album atau video musik dalam daftar, lalu klik iCloud. Lagu, album, atau video musik yang dipilih akan mulai mengunduh ke perpustakaan iTunes di mesin baru.

Klik item lain untuk menambahkannya ke antrian. iTunes mengunduh semua yang ada di latar belakang, artinya Anda dapat terus menggunakan aplikasi seperti biasanya.

Lagu, album, dan video musik yang sudah diunduh tidak memiliki ikon iCloud.
Anda akan melihat bahwa ikon cloud berubah menjadi abu-abu ketika item yang dipilih sedang diunduh. Segera setelah item selesai diunduh, ikon iCloudnya menghilang untuk menunjukkan bahwa file tersebut sekarang disimpan secara lokal di komputer Anda.
TUTORIAL: Cara mengunduh seluruh pustaka musik Anda ke iPhone atau iPad
Setelah pembelian musik lama Anda diunduh ke Mac atau PC Windows, Anda dapat menikmati lagu, album, dan video musik di komputer baru kapan pun Anda suka, tanpa perlu streaming atau koneksi internet.
Jika Anda adalah orang dukungan teknis untuk keluarga dan teman-teman Anda, silakan bagikan ini dengan mereka.