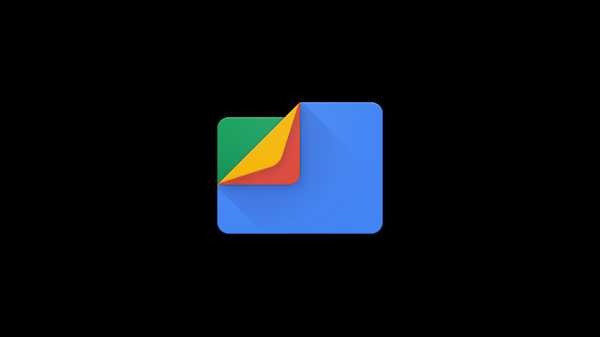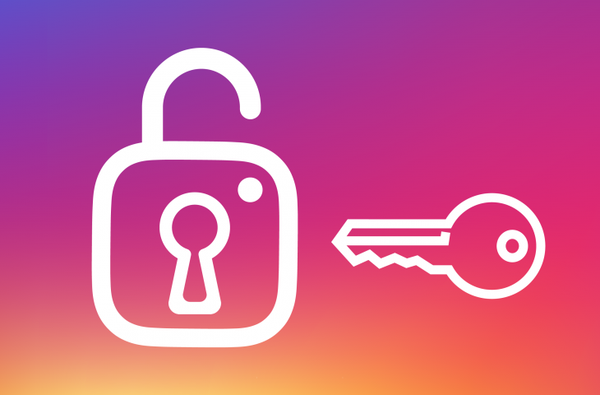Dengan rilis iOS 11 dan macOS High Sierra 10.13 muncul fitur baru yang keren untuk aplikasi Notes. Anda sekarang dapat membuat tabel di Apple Notes. Ini berguna untuk saat-saat ketika paragraf dan daftar tidak memotongnya.
Jika Anda belum menggunakan fitur tabel, berikut adalah dasar untuk memulai.
Menambahkan tabel di Catatan Apple
1) Buka Catatan aplikasi di iPhone, iPad, atau Mac Anda.
2) Pilih catatan yang ada atau buat yang baru di mana Anda ingin menambahkan tabel.
3) Ketuk Meja pada bilah alat. Di Mac, Anda juga dapat memilih Format > Meja.
Ini akan muncul di tabel dasar dengan dua baris dan dua kolom. Anda kemudian dapat mulai mengetik data Anda di sel.

Fitur tabel tidak berhenti di situ. Anda dapat mengelola baris dan kolom, mengatur ulang sel, dan menerapkan pemformatan.
Bekerja dengan tabel di Apple Notes pada iPhone atau iPad
Untuk menambah atau menghapus baris atau kolom pada iPhone atau iPad, lakukan hal berikut:
1) Ketuk sel di tabel.
2) Ketuk menangani sesuai dengan baris atau kolom di mana Anda ingin menambah atau menghapusnya.
3) Saat menu pegangan muncul, ketuk pilihan Anda.

Untuk memilih beberapa sel dalam tabel, ikuti langkah-langkah ini:
1) Ketuk di dalam salah satu sel yang Anda inginkan dalam pilihan dan ketika menu muncul, ketuk Pilih.
2) Sel kemudian harus disorot. Menggunakan lingkaran di sudut-sudut, seret ke seluruh sel untuk memilihnya. Anda bisa melakukan ini untuk semua sel di kolom, baris, atau seluruh tabel.

Untuk memformat teks di dalam sel, lakukan hal berikut:
1) Ketuk di dalam sel yang ingin Anda format dan di menu pilih Pilih atau Pilih Semua.
2) Ketuk teks tombol dalam menu juga berlaku tebal, miring, garis bawah, atau dicoret melalui teks yang dipilih.

Untuk mengonversi teks di dalam tabel menjadi teks biasa dalam catatan, ikuti langkah-langkah ini:
1) Ketuk di dalam salah satu sel tabel.
2) Ketuk Meja di bilah alat.
3) di menu pop-up, ketuk Konversi ke Teks.

Untuk mengatur ulang baris atau kolom, lakukan hal berikut:
1) Ketuk sel pertama di tabel untuk baris atau kolom yang ingin Anda pindahkan.
2) Saat baris atau kolom menjadi disorot, gunakan jari Anda untuk menariknya ke lokasi baru.
Bekerja dengan tabel di Apple Notes pada Mac
Untuk menambah atau menghapus baris atau kolom pada Mac, lakukan hal berikut:
1) Klik sel di tabel.
2) Klik tautan menangani sesuai dengan baris atau kolom di mana Anda ingin menambah atau menghapusnya.
3) Klik tautan panah bawah untuk membuka menu dan menentukan pilihan Anda.

Untuk memilih beberapa sel dalam tabel, ikuti langkah-langkah ini:
1) Klik di dalam salah satu sel yang Anda inginkan dalam seleksi.
2) Seret melalui seluruh sel menggunakan mouse atau trackpad Anda. Ini akan menyoroti sel yang dipilih. Anda bisa melakukan ini untuk semua sel di kolom, baris, atau seluruh tabel.

Untuk memformat teks di dalam sel, lakukan hal berikut:
1) Klik di dalam sel yang ingin Anda format dan seret teks untuk memilihnya.
2) Klik tautan Format tombol pada menu Anda dan pilih Font atau Teks dan tentukan pilihan Anda.

Untuk mengonversi teks di dalam tabel menjadi teks biasa dalam catatan, ikuti langkah-langkah ini:
1) Klik di dalam salah satu sel tabel.
2) Klik Format dari menu dan pilih Konversi ke Teks.

Untuk mengatur ulang baris atau kolom, lakukan hal berikut:
1) Klik sel pertama pada tabel untuk baris atau kolom yang ingin Anda pindahkan.
2) Saat baris atau kolom menjadi disorot, gunakan mouse atau trackpad untuk menariknya ke lokasi baru.
Membungkusnya
Itu dia; dasar-dasar untuk membuat dan bekerja dengan tabel di Apple Notes. Sudahkah Anda menggunakan fitur tabel dan merasa terbantu? Untuk tips dan trik lainnya, Anda dapat memeriksa bagian kami di aplikasi Notes.