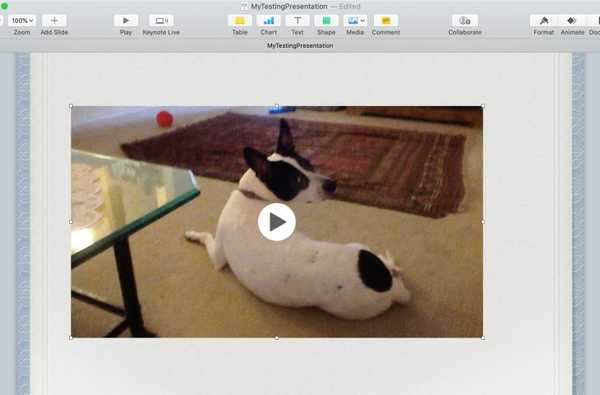Saat Anda menambahkan efek audio atau musik latar ke film Anda di iMovie, Anda mungkin ingin membuat beberapa penyesuaian. Untungnya, iMovie menyediakan fitur untuk mengedit klip audio Anda sehingga Anda dapat memotongnya, mengubah kecepatan, dan menyesuaikan volume.
Untuk iMovie di Mac dan iOS, tutorial ini menunjukkan kepada Anda dasar-dasar cara mengedit, memotong, dan menyesuaikan klip audio Anda.
Mengedit klip audio di iMovie pada Mac
Anda dapat menggunakan tindakan di bilah menu serta pintasan cepat untuk membuat penyesuaian pada klip audio Anda di iMovie pada Mac. Ini nyaman sehingga Anda dapat menggunakan mana yang paling nyaman bagi Anda.
Memotong klip audio
Jika Anda ingin memotong klip audio, Anda memiliki beberapa opsi untuk bagaimana Anda ingin memotongnya.
Potong ke playhead
Anda dapat memindahkan playhead di Timeline film Anda dan kemudian memotong klip audio ke tempat yang tepat. Setelah Anda memindahkan playhead, lakukan salah satu dari yang berikut ini.
- Klik Memodifikasi > Potong ke Playhead dari menu bar.
- Klik kanan klip audio dan pilih Potong ke Playhead di menu jalan pintas.

Gunakan Pemangkas Klip
Untuk memotong bagian klip yang lebih tepat, Anda dapat menggunakan Pemangkas Klip.
1) Klik kanan klip audio dan pilih Tampilkan Pemangkas Klip di menu jalan pintas.
2) Saat Pemangkas Klip ditampilkan, pilih area yang ingin Anda potong seret panah ke kiri dan kanan saat Anda memegang garis putih. Bagian dalam garis-garis itulah yang akan dihapus.

Jika Anda melihat panah, giliran a ikon strip film, ini memungkinkan Anda untuk memindahkan seluruh klip tetapi menjaga area trim tetap di tempatnya.

3) Klik Tutup Pemangkas Klip ketika kamu selesai.
Memperpanjang atau memperpendek klip audio
Anda dapat dengan mudah memperpanjang atau mempersingkat klip audio di iMovie. Cukup pilih klip di Timeline dan seret salah satu ujungnya. Anda akan melihat durasi perubahan klip saat Anda menyeret dan setelah selesai, Anda akan melihat tampilan durasi baru di sudut kiri atas klip..

Anda juga dapat mengatur durasi untuk klip ke waktu yang tepat. Pilih klip di Timeline dan klik Informasi Klip (huruf kecil "i") tombol di atas Penampil. Masukkan waktu yang Anda inginkan dalam detik di Durasi kotak di sebelah kanan.

Mengubah kecepatan klip audio
Anda mungkin ingin memperlambat atau mempercepat klip audio. Ini juga mudah dilakukan dan Anda memiliki beberapa metode; mulai dengan memilih klip di Timeline film.
- Klik tautan Tombol kecepatan di atas Penampil. Pilih Adat dalam Kecepatan kotak drop-down dan masukkan a persentase di sebelahnya. Anda juga dapat memilih kecepatan berbeda di kotak itu jika diinginkan.
- Klik kanan klip dan pilih Tampilkan Editor Kecepatan dari menu jalan pintas. Anda kemudian akan melihat slider ditampilkan di bagian atas klip yang dapat Anda gerakkan untuk menyesuaikan kecepatan.

Menyesuaikan volume klip audio
Jika Anda ingin volume klip audio lebih tinggi atau lebih rendah, Anda dapat melakukan ini dengan dua cara berbeda. Pilih klip dan kemudian lakukan salah satu dari yang berikut ini.
- Klik tautan Tombol volume di atas Penampil dan gerakkan slider ke persentase volume yang Anda inginkan. Untuk membisukan klip audio, klik Tombol bisu.
- Klik di dalam klip dan kapan panah dua sisi muncul, menyeret atas atau bawah untuk menyesuaikan volume.

Memudar klip audio
Sama seperti saat membuat musik di GarageBand, Anda dapat mengedit klip audio di iMovie agar menghilang atau keluar. Pilih klip di Timeline dan kemudian seret gagang pudar (lingkaran kecil) di bagian awal atau akhir klip untuk membuat efek fade in atau fade out. Anda melihat busur saat Anda seret menunjukkan jumlah pudar untuk klip akan dibayangi.

Mengedit klip audio di iMovie di iOS
Anda mungkin tidak memiliki fleksibilitas untuk mengedit klip audio di iMovie pada iPhone atau iPad seperti yang Anda lakukan pada Mac, tetapi Anda masih dapat melakukan dasarnya..
Memotong klip audio
Di iOS, memotong klip audio pada dasarnya memperpanjang atau memperpendeknya. (Anda juga dapat menggunakan fitur Split yang dijelaskan di akhir tutorial.) Pilih klip audio di Timeline film Anda dan kemudian lakukan hal berikut.
1) Ketuk Tombol volume di dasar.
2) Keran Memangkas.
3) Seret salah satu ujungnya klip audio untuk membuatnya lebih panjang atau lebih pendek.

Mengubah kecepatan klip audio
Jika Anda ingin memperlambat atau mempercepat klip audio, pilih di Timeline lalu ikuti langkah-langkah ini.
1) Ketuk Tombol kecepatan di dasar.
2) Gerakkan slider kiri atau kanan.
Anda akan melihat simbol kura-kura dan kelinci muncul bersamaan dengan pengaturan waktu yang cepat.

Menyesuaikan volume klip audio
Untuk menaikkan atau menurunkan volume, pilih klip, ketuk Tombol volume, dan gerakkan slider. Anda akan melihat persentase perubahan volume saat Anda menggerakkan bilah geser.

Memudar klip audio
Anda dapat memudar di awal atau memudar di akhir klip audio Anda. Pilih dan kemudian lakukan hal berikut.
1) Ketuk Tombol volume di dasar.
2) Keran Luntur.
3) Seret segitiga untuk membuat efek fade yang akan ditampilkan sebagai dibayangi.

Pengaturan split, foreground, dan duplikat
Anda memiliki beberapa tindakan tambahan untuk klip audio di iOS. Pilih klip audio Anda dan ketuk Tombol tindakan di dasar.
Anda kemudian dapat memilih untuk Membagi klip yang membelahnya di playhead, tarik suaranya ke Latar depan di depan suara lainnya, atau Duplikat itu yang menambahkan klip yang disalin ke kanan.

Membungkusnya
Bekerja dengan klip audio di iMovie mudah setelah Anda memahami fitur dan opsi di Mac dan iOS. Apakah Anda mengalami masalah saat mengedit klip audio di iMovie? Beritahu kami!
Dan untuk lebih lanjut, lihat cara merekam sulih suara atau menambahkan transisi di iMovie.