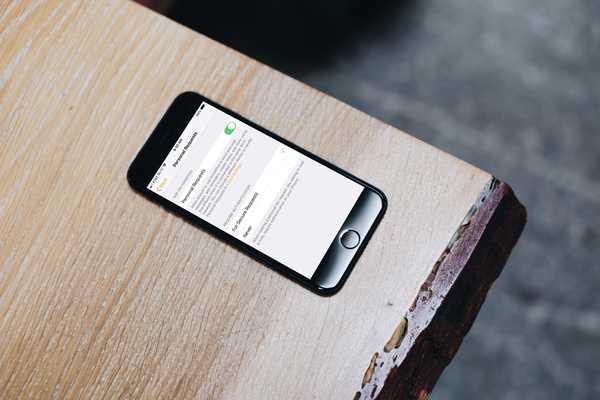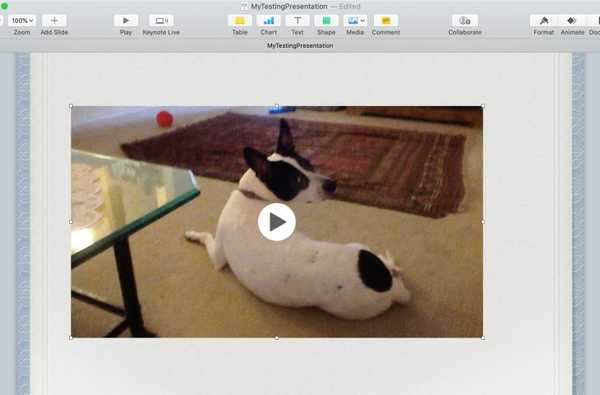

Apakah Anda memiliki video yang akan menjadi tambahan yang sempurna untuk presentasi Keynote Anda? Ini bisa berupa video tentang cara menggunakan produk baru yang Anda perkenalkan atau salah satu kemajuan konstruksi untuk lokasi bisnis baru Anda.
Untuk tampilan slide berikutnya di Keynote, kami akan menunjukkan cara menanamkan video agar presentasi Anda menonjol.
Sematkan video di Keynote pada Mac
Buka tayangan slide Anda di Keynote pada Mac Anda dan kemudian ikuti langkah-langkah ini untuk memasukkan video.
1) Pilih slide atau tambahkan yang baru.
2) Klik tautan Media di bilah alat. Kamu bisa memilih Film untuk memilih video dari galeri media atau pilih Memilih untuk menuju ke lokasi yang tepat dari video Anda.
3) Klik video yang Anda inginkan dan itu akan muncul di slide.

Ingatlah bahwa jika Anda membuat presentasi yang bisa dimainkan sendiri dengan penundaan untuk slide yang kurang dari panjang video, video akan dipotong pendek.
Untuk menghindari ini, pergilah ke slide yang berisi video dan ubah waktu untuk slide tertentu untuk mengakomodasi panjang video Anda.
Format video Anda
Setelah Anda memasukkan video Anda ke slide, Anda dapat membuat beberapa penyesuaian jika Anda mau. Pastikan video dipilih dan klik Format tombol di kanan atas dan Film tab.

- Sesuaikan volume.
- Memperluas Edit Film untuk memotong atau memindahkan bingkai poster.
- Pilih untuk mengulang (loop) video.
- Mulai video di klik.
- Tambahkan deskripsi ke video.
Jika Anda ingin mengubah ukuran video, cukup seret masuk atau keluar dari salah satu sudutnya. Dan untuk memindahkannya, cukup klik dan seret.
Sematkan video di Keynote di iPhone atau iPad
Buka tayangan slide Anda di Keynote di iPhone atau iPad Anda dan kemudian lakukan hal berikut untuk memasukkan video.
1) Pilih slide atau tambahkan yang baru.
2) Ketuk tanda tambah di bagian atas dan kemudian tombol media.
3) Memilih Foto atau Video untuk memilih satu dari perpustakaan Anda atau Sisipkan Dari untuk menelusuri tempat lain.
4) Saat Anda memilih video, Anda dapat mempratinjau atau memotongnya. Keran Memilih ketika kamu siap.
5) Setelah beberapa detik, Anda akan melihat video Anda meluncur ke slide.

Sama seperti di Mac, Anda dapat memformat video Anda di Keynote di iOS dengan jenis penyesuaian yang sama. Ketuk Format tombol di bagian atas, pilih Film, dan kemudian buat perubahan Anda di bagian bawah. Anda juga dapat menarik untuk memindahkan atau mengubah ukuran video.

Membungkusnya
Menambahkan video ke presentasi Keynote Anda adalah cara yang bagus untuk meningkatkan tayangan slide Anda dengan gambar dan suara yang membuat pendapat Anda lebih efektif.
Apakah Anda akan menambahkan video ke tampilan slide berikutnya? Beri tahu kami jenis video apa yang cocok dengan presentasi Anda dan jika Anda menemukan tips yang ingin Anda bagikan.