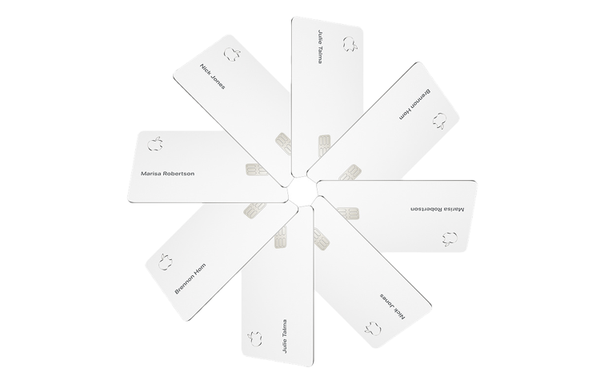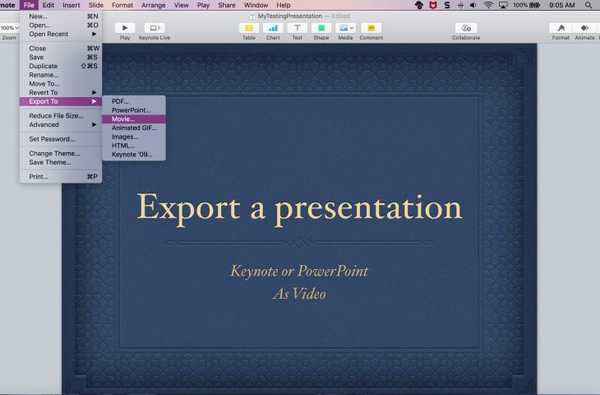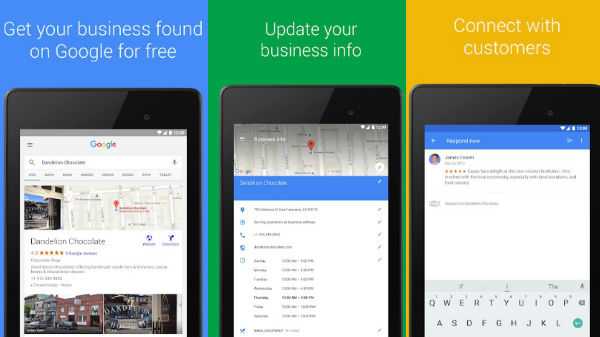Apakah Anda menggunakan satu atau lebih disk eksternal dengan Mac Anda untuk menyimpan video, cadangan, instal, proyek yang diarsipkan, dan file besar lainnya, yang membantu menghemat ruang penyimpanan pada disk startup Anda? Jika demikian, kemungkinan Anda harus menghapus disk eksternal Anda di beberapa titik untuk menghapusnya, mengubah formatnya dan sebagainya.
Aplikasi bawaan macOS yang disebut Disk Utility memungkinkan Anda menghapus dan memformat ulang disk internal dan eksternal hanya dengan beberapa klik. Anda juga dapat menyesuaikan format partisi jika Anda ingin berbagi disk dengan teman-teman Windows-toting Anda, mengaksesnya sebagai disk eksternal pada komputer Windows atau menggunakan disk dengan Windows pada Mac Anda melalui Boot Camp.
Dalam tutorial langkah demi langkah ini, Anda akan belajar cara menghapus dan memformat ulang disk eksternal yang terhubung ke Mac Anda menggunakan Disk Utility macOS. Kami akan mengajari Anda tentang peta partisi yang didukung macOS dan perincian opsi penting lainnya yang Anda inginkan dalam Disk Utility.
Cara menghapus dan memformat disk eksternal pada Mac
1) Buka Utilitas Disk dari Dock, Launchpad, Spotlight atau folder Aplikasi / Utilitas.
2) Di bilah sisi, pilih disk atau volume yang ingin Anda hapus.

Disk Utility memungkinkan Anda menghapus disk atau volume.
Jika Anda ingin menghapus seluruh disk beserta semua partisi di dalamnya, pastikan untuk memilih perangkat penyimpanan Anda di sidebar Disk Utility, bukan salah satu dari partisinya..
Apakah ada perbedaan penting antara menghapus disk dan menghapus volume yang harus Anda ketahui? Ya ada. Menghapus disk menghapus semua volume dan file. Menghapus volume menghapus semua file pada volume itu, tetapi tidak memengaruhi volume lainnya.
3) Klik tautan Menghapus di bilah alat di bagian atas jendela Disk Utility.
Ingatlah bahwa Anda tidak dapat menghapus perangkat yang berisi volume startup Anda. Untuk melakukannya, mulai Mac Anda dari disk lain atau boot di Mode Pemulihan. Mode pemecahan masalah khusus ini tidak hanya memungkinkan Anda menghapus disk startup, tetapi juga mengakses perintah Terminal, menginstal ulang macOS dan melakukan tugas-tugas rumah tangga lainnya.
4) Klik menu Format popup, lalu pilih format disk yang diinginkan:
- Mac OS Extended (Jurnal)-Menggunakan format Mac, melindungi integritas sistem file.
- Mac OS Extended (Journal, Dienkripsi)-Menggunakan format Mac, membutuhkan kata sandi dan mengenkripsi disk.
- Mac OS Extended (Peka Huruf Besar, Jurnal)-Menggunakan format Mac dan peka huruf besar-kecil terhadap nama folder. Misalnya, folder bernama "Pekerjaan Rumah" dan "HOMEWORK" diperlakukan sebagai dua folder yang berbeda.
- Mac OS Extended (Peka Huruf Besar, Jurnal, Dienkripsi)-Menggunakan format Mac, peka terhadap nama folder, memerlukan kata sandi dan mengenkripsi disk.
- MS-DOS (FAT)-Menggunakan format PC untuk disk yang 32 GB atau kurang.
- ExFAT-Gunakan format PC untuk disk yang lebih dari 32 GB.
Tergantung pada jenis disk Anda, beberapa opsi mungkin tidak ditampilkan di sini.

Jika disk dimaksudkan untuk digunakan secara eksklusif dengan macOS, pilih opsi Extended atau Journal. Melakukan hal itu akan melindungi integritas sistem file hierarkis dengan memanfaatkan format file JOSaled HFS Plus macOS.
Memformat disk menggunakan salah satu format PC sangat cocok untuk kompatibilitas macOS / Windows.
CATATAN: Untuk partisi MS-DOS dan ExFAT, nama disk harus sebelas karakter atau kurang karena keterbatasan warisan sistem file Microsoft.
Memilih enkripsi akan meminta Anda memilih kata sandi.

Pastikan untuk menuliskan kata sandi dan tetap aman: kata sandi enkripsi disk harus dimasukkan setiap kali Anda menghubungkannya ke komputer. Lupa kata sandi berarti Anda tidak akan dapat mendekripsi dan mengakses data pada disk Anda.

Untuk mengubah kata sandi enkripsi disk, klik di sidebar Disk Utility dan pilih Ganti kata sandi dari menu File. Untuk mematikan enkripsi, Opsi-klik disk pada desktop dan pilih "Dekripsi [nama disk]" dari menu popup.

Jika Anda ingin mengenkripsi disk tanpa menghapusnya, aktifkan fitur enkripsi FileVault Apple di Keamanan & Privasi panel System Preferences atau Control-klik disk di Finder dan pilih "Enkripsi [nama disk]" dari menu popup.

5) Anda sekarang dapat mengetik nama baru untuk disk Anda di sebelah Nama.

6) Jika Anda menghapus seluruh disk daripada salah satu partisinya, klik Skema menu popup dan pilih skema partisi yang diinginkan.

Skema partisi berikut ini siap membantu Anda:
- Peta Partisi GUID-Pilih opsi ini untuk menggunakan disk ini hanya dengan Mac berbasis Intel.
- Peta Partisi Apple-Opsi kompatibilitas ini harus digunakan jika disk akan digunakan dengan komputer Mac berbasis PowerPC menggunakan macOS versi 10.4 atau yang lebih lama.
- Master Boot Record (alias "fdisk")-Pilih skema partisi ini jika Anda akan menggunakan disk sebagai disk sekunder untuk sistem operasi Windows yang Anda instal menggunakan Boot Camp atau untuk disk eksternal yang akan Anda gunakan dengan Windows.
7) Untuk mencegah file yang dihapus tidak dipulihkan, Anda dapat mengklik Pilihan Keamanan, kemudian gunakan bilah geser untuk memilih berapa kali Disk Utility harus menulis di atas data yang terhapus.
Opsi hapus aman tidak tersedia untuk flash drive karena Apple merekomendasikan untuk menghidupkan enkripsi disk FileVault yang lebih aman ketika Anda mulai menggunakan drive SSD eksternal.

Itu Tercepat Opsi tidak menghapus file pada disk dengan aman, artinya aplikasi pemulihan disk mungkin dapat memulihkannya. Opsi selanjutnya menulis satu pass data acak dan kemudian satu pass nol di seluruh disk sambil menghapus semua informasi yang digunakan untuk mengakses file Anda.
Dua opsi terakhir menuliskan data tiga kali, yang memenuhi standar Departemen Energi AS untuk menghapus media magnetik dengan aman, atau sebanyak tujuh kali untuk memenuhi standar Departemen Pertahanan AS 5220-22-M untuk menghapus media magnetik dengan aman.
8) Klik tautan Menghapus tombol untuk memiliki Disk Utility mulai memformat disk Anda.

Anda akan melihat bahwa ikon disk menghilang dari desktop. Jangan khawatir, itu akan muncul kembali di Finder dan di tempat lain dalam sistem segera setelah Disk Utility selesai memformatnya.

Seperti yang disebutkan, menghapus disk memformat ulang sepenuhnya. Anda sepenuh hati disarankan untuk menyimpan file apa pun yang Anda butuhkan ke disk lain sebelum menghapus atau memformat ulang disk eksternal Anda saat ini.
9) Ketika disk telah dihapus atau diformat, klik Selesai dan keluar dari Disk Utility.
Selamat, disk Anda sekarang terhapus, diformat ulang, dan siap digunakan. Jangan lupa untuk mengeluarkan perangkat penyimpanan eksternal Anda ketika Anda selesai menggunakannya.

Untuk melakukannya, klik kanan atau Opsi-klik ikon untuk perangkat penyimpanan eksternal Anda di desktop, lalu pilih Mengeluarkan dari menu. Atau seret ikon perangkat ke Sampah.
Gagal melepas pemasangan perangkat penyimpanan eksternal sebelum mencabutnya dapat menyebabkan hilangnya data.
Butuh bantuan? Tanyakan iDB!
Jika Anda suka caranya, sampaikan kepada orang-orang pendukung Anda dan berikan komentar di bawah.
Terjebak? Tidak yakin bagaimana melakukan hal-hal tertentu pada perangkat Apple Anda? Beri tahu kami di [email protected] dan tutorial di masa depan mungkin memberikan solusi.
Kirim saran cara Anda melalui [email protected].