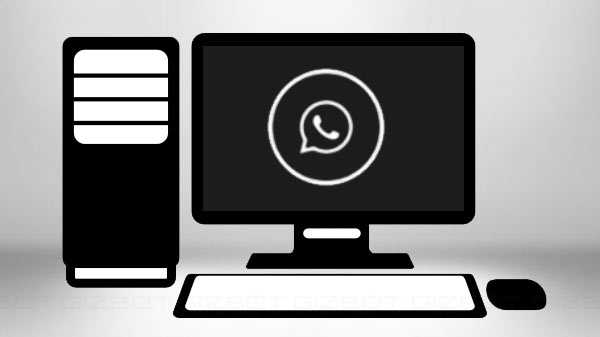Bahkan jika Anda adalah satu-satunya pengguna di Mac Anda, tidak ada yang salah dengan menambahkan lapisan keamanan tambahan. Anda mungkin memiliki file di dalam folder yang berisi informasi sensitif. Atau mungkin Anda memang membagikan Mac Anda dengan orang lain di rumah Anda dan memiliki barang pribadi yang tidak ingin orang lain temui secara tidak sengaja.
Dengan mengingat hal ini, Anda dapat mengenkripsi dan melindungi kata sandi folder seperti ini di Mac dan begini caranya.
Kata sandi melindungi folder di Mac
Untuk mengenkripsi dan melindungi kata sandi folder Anda di Mac, Anda harus membuka Disk Utility dan membuat image disk folder. Anda dapat melakukan ini menggunakan Pencarian Spotlight atau membuka Aplikasi > Keperluan > Utilitas Disk. Kemudian, ikuti langkah-langkah ini.
1) Setelah Anda membuka Disk Utility, pilih Mengajukan > Gambar baru > Gambar dari Folder dari bilah menu Anda.
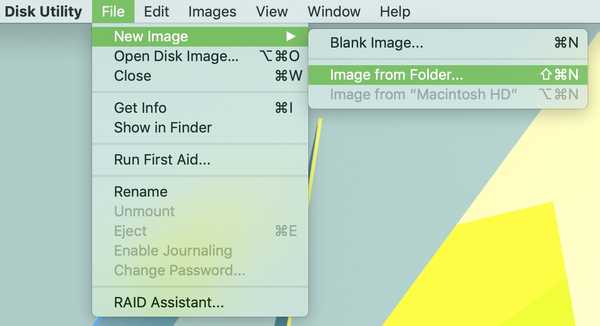
2) Jelajahi, pilih folder yang ingin Anda lindungi, dan klik Memilih.
3) Di jendela berikutnya, pilih lokasi untuk gambar folder baru dan secara opsional berikan nama yang berbeda atau tambahkan tag.
4) Lalu, pilih Enkripsi dari dua opsi. Enkripsi AES 128-bit sedikit lebih cepat untuk proses enkripsi / dekripsi, tetapi 256-bit lebih aman.
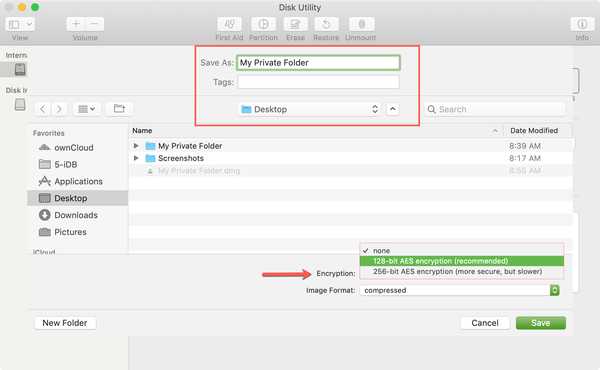
5) Anda kemudian akan diminta untuk membuat dan memverifikasi kata sandi yang ingin Anda setel untuk gambar folder. Pastikan ini adalah kata sandi yang akan Anda ingat atau catat di suatu tempat. Jika Anda lupa, Anda tidak akan dapat mengakses gambar folder.
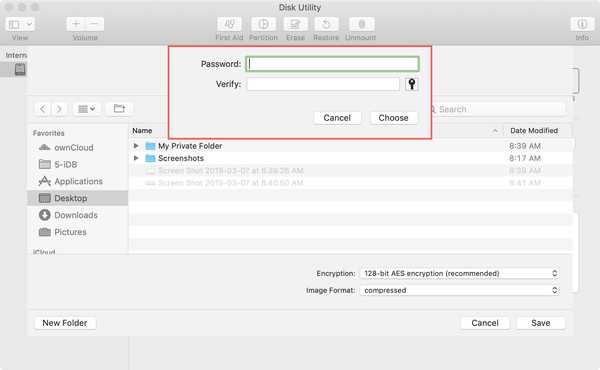
6) Selanjutnya, pilih Format Gambar. Jika Anda hanya ingin melihat folder, Anda dapat memilih Read-Only. Tetapi jika Anda ingin membuat perubahan pada folder, seperti menambahkan lebih banyak item ke dalamnya, lalu pilih Baca / Tulis.
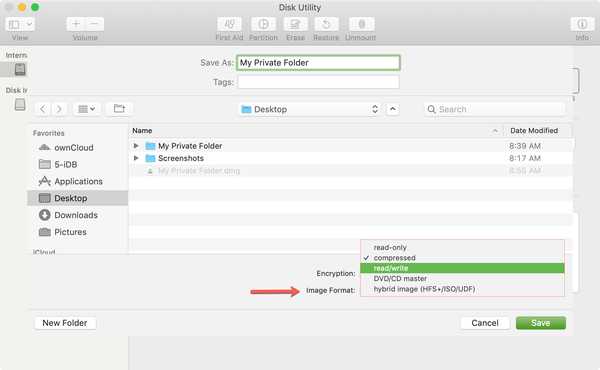
7) Klik Menyimpan. Anda akan melihat kemajuan operasi di jendela Disk Utility. Tergantung pada berapa banyak item yang Anda miliki di folder, itu bisa memakan waktu beberapa menit. Klik Selesai ketika selesai.
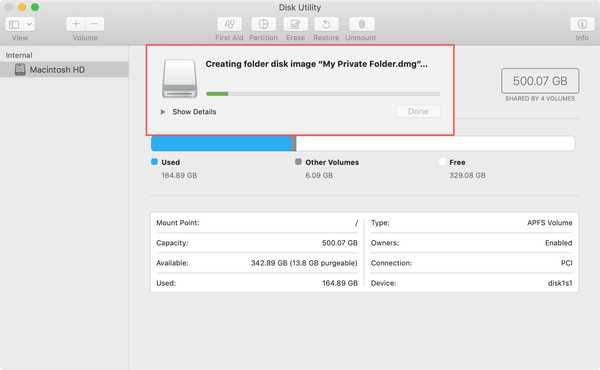
8) Arahkan ke lokasi tempat Anda menyimpan gambar folder dan klik dua kali padanya. Ini akan memiliki format file DMG.
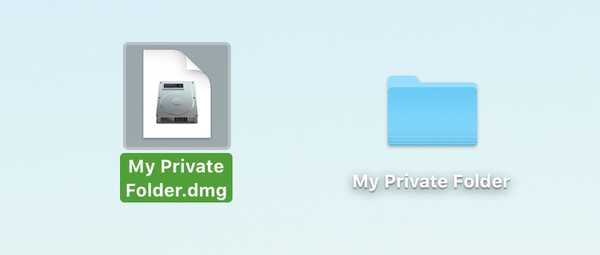
9) Masukkan kata sandi yang Anda buat untuk gambar folder saat diminta dan klik baik. Anda dapat mencentang kotak opsional untuk mengingat kata sandi di gantungan kunci Anda. Namun, mencentang kotak ini mengalahkan tujuan meminta kata sandi untuk membukanya.

10) Anda sekarang akan melihat gambar disk yang terpasang di folder Anda. Klik dua kali untuk membukanya dan dari sana Anda menambah, mengakses, atau menghapus item, seperti biasa.

Setelah selesai menggunakan folder, Anda ingin melindunginya dengan kata sandi lagi unmount Itu. Klik kanan padanya dan pilih Keluarkan "nama folder".
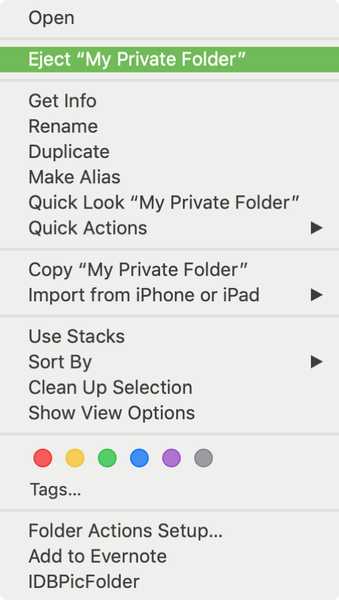
Lain kali Anda ingin mengakses folder, cukup klik dua kali file DMG itu, masukkan kata sandi Anda, dan hanya itu.
Catatan tentang kata sandi yang melindungi folder pada Mac
Anda akan melihat bahwa folder asli Anda tidak tersentuh. Proses yang Anda lalui dengan langkah-langkah di atas membuat citra disk folder Anda. Jadi, tidak ada yang terjadi pada dokumen asli Anda. Anda dapat memindahkan atau menghapusnya jika Anda mau dan hanya menggunakan file DMG yang dilindungi kata sandi untuk bergerak maju.
Seperti disebutkan sebelumnya, pastikan untuk mengingat kata sandi itu atau menyimpannya di suatu tempat!
Juga, jika tidak lepaskan gambar disk dengan mengeluarkannya seperti dijelaskan di atas, dan cukup tutup, Anda tidak akan diminta kata sandi jika Anda membukanya kembali. Menghapus gambar disk adalah hal yang membuatnya tetap aman dan membutuhkan kata sandi setiap kali menggunakan file DMG.
Membungkusnya
Pernahkah Anda ingin kata sandi melindungi folder pada Mac Anda dan tidak yakin bagaimana cara melakukannya? Semoga tutorial ini akan membantu Anda untuk menjaga barang-barang pribadi Anda dari mencongkel mata.
Sumber: Xalirate