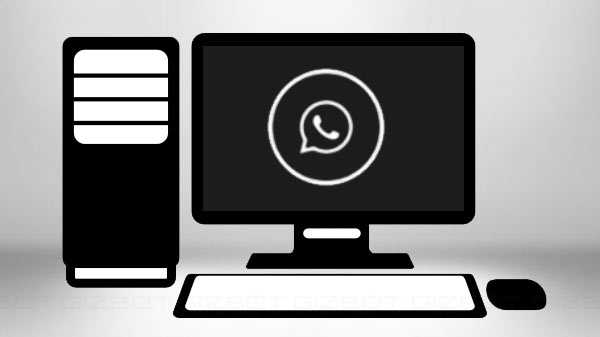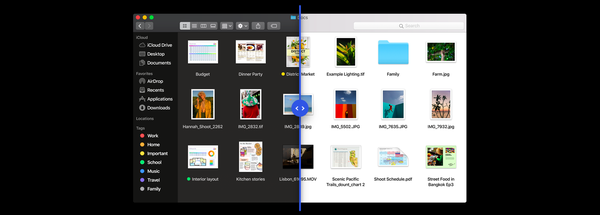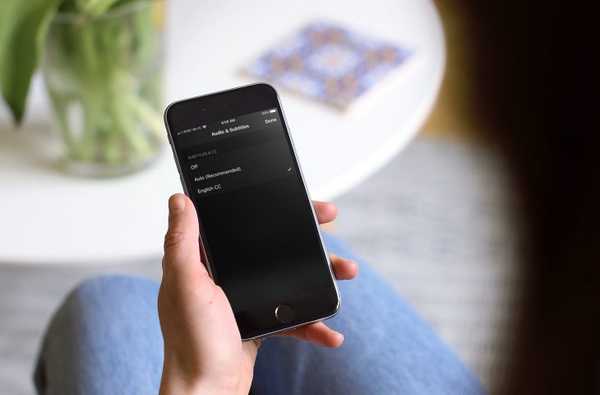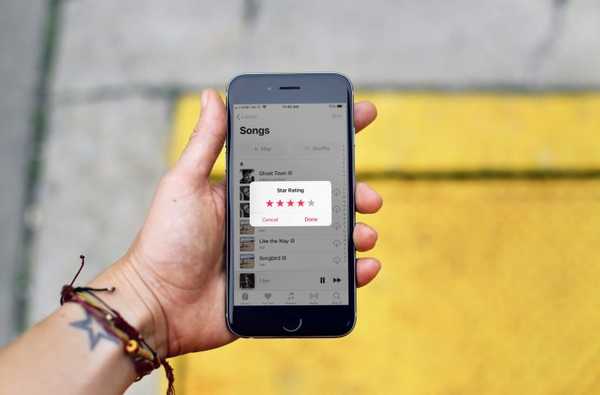Beberapa tahun yang lalu, Apple mulai menyembunyikan opsi Save As dari menu File di semua aplikasi Mac, sebuah langkah yang cenderung menyederhanakan hal-hal untuk pengguna biasa. Jika itu bekerja dengan baik untuk sebagian besar orang, pengguna yang kuat seperti Anda dan saya lebih suka fleksibilitas dan rincian perintah Save As.
Dalam posting ini saya akan menunjukkan kepada Anda tiga cara untuk menggunakan Save As di Mac. Kami akan melihat dua cara pintas keyboard yang berbeda, dan kami juga akan menyiapkan solusi permanen untuk mengembalikan opsi Simpan Sebagai di menu File semua aplikasi yang berjalan di Mac Anda.
Perbaikan cepat sementara
Jika Anda tidak ingin menggunakan opsi Simpan Sebagai secara teratur, maka Anda mungkin akan lebih baik dengan solusi cepat dan sementara yang melibatkan satu kunci dan beberapa klik.
Saat berada di aplikasi apa pun di Mac Anda, klik Mengajukan di bilah menu, lalu tahan Kunci opsi di keyboard Anda.

Anda akan melihat opsi Duplikat berubah menjadi Simpan Sebagai. Pada titik ini, cukup klik Simpan Sebagai dengan mouse Anda, lalu pilih format file dan simpan lokasi.
Pintasan keyboard yang lebih cepat
Seperti yang dapat Anda lihat pada tangkapan layar di kanan atas, menekan tombol Opsi untuk mengungkapkan perintah Simpan Sebagai juga telah mengungkapkan pintasan keyboard langsung untuk Simpan Sebagai di Mac, tidak perlu mouse.
Dalam dokumen apa pun, cukup gunakan kombinasi Opsi + Shift + Command + S kunci untuk secara langsung memanggil perintah Simpan Sebagai. Melakukannya akan membuka jendela yang memungkinkan Anda memilih format file (jika berlaku), serta menyimpan lokasi file.
Pengguna yang lebih maju mungkin akan lebih menyukai solusi ini daripada yang sebelumnya karena lebih langsung, meskipun kombinasi kuncinya sedikit lebih sulit untuk dihafal..
Solusi permanen
Solusi terakhir untuk mengembalikan Save As di Mac adalah membuat pintasan keyboard khusus. Melakukannya akan secara permanen menempatkan opsi Simpan Sebagai di menu File, sehingga akan selalu tersedia untuk Anda tanpa harus mengingat kombinasi tombol apa pun.
Kami telah menulis tutorial terperinci tentang cara membuat pintasan keyboard khusus untuk aplikasi Mac sehingga kami tidak akan membahasnya lagi secara detail dan saya mengundang Anda untuk melihat tutorial ini untuk petunjuk langkah demi langkah.

Ikuti petunjuk ini jika Anda ingin menempatkan opsi Simpan Sebagai secara permanen di menu File:
1) Pergi ke > System Preferences ...> Keyboard.
2) Klik tautan Pintasan tab.
3) Pilih Pintasan Aplikasi di bilah sisi.
4) Klik pada + tanda.
5) Yakinkan Semua Aplikasi dipilih di menu dropdown.
6) Ketikkan persis “Simpan Sebagai ... ”Di judul menu. Pastikan Anda mengetik ellipsis juga. Ini sangat penting.
7) Di bagian pintasan keyboard, tekan Shift + Option + Command + S bersamaan, atau kombinasi tombol apa saja yang menurut Anda akan lebih mudah diingat. Berhati-hatilah, karena pintasan keyboard yang Anda pilih mungkin berbenturan dengan perintah lain dari aplikasi tertentu. Misalnya, jika Anda memilih Shift + Command + S, pintasan ini sudah dikaitkan dengan perintah Duplikat di Pixelmator. Jarak tempuh Anda dapat bervariasi, dan jika semua yang Anda inginkan adalah memiliki opsi Simpan Sebagai kembali di menu File, saya sarankan tetap berpegang pada kombinasi Shift + Option + Command + S default.
8) Klik Menambahkan untuk menyimpan pintasan baru Anda.
Mulai sekarang, opsi Simpan Sebagai akan tersedia secara default di menu File semua aplikasi di Mac Anda.
Seperti yang Anda lihat, ada solusi untuk hampir semua orang, dari pengguna biasa hingga pengguna paling canggih.