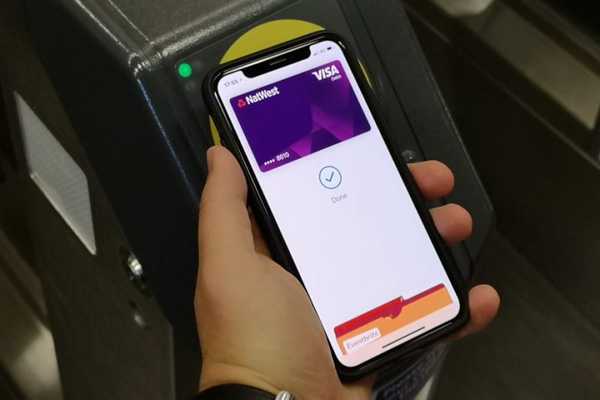iOS 13 dan iPadOS memudahkan untuk melihat konten file dengan Quick Look, fitur pratinjau cepat yang memulai debutnya di Mac pada Oktober 2007 sebagai bagian dari pembaruan perangkat lunak Mac OS X 10.5 Leopard. Fungsionalitas Quick Look versi iOS bukan tanpa jebakan. Misalnya, tombol Tampilan Cepat asli tidak tersedia dalam tampilan kolom atau melalui lembar bagikan. Lebih buruk lagi, mengetuk file tampaknya menjadi masalah hit-and-miss karena kadang-kadang File meluncurkan preview cepat dari seleksi dan kadang-kadang membukanya. Ikuti bersama kami untuk belajar cara membuat tombol Quick Look kustom yang melakukan segalanya seperti versi asli tetapi lebih konsisten, tanpa meluncurkan layar penuh dan dapat diakses dari lebih banyak tempat vs versi Apple.
Tombol Quick Look yang lebih mudah diakses
Anda dapat menggunakan Tampilan Cepat di aplikasi File untuk melihat pratinjau item apa pun secara instan tanpa membuka aplikasi.
Cukup ketuk dan tahan sesuatu untuk mengungkapkan menu kontekstual, lalu pilih opsi Tampilan Cepat asli. Anda juga dapat menekan bilah Space pada keyboard yang terhubung ke iPad Anda untuk memohon Tampilan Cepat pada pilihan Anda. Sekali lagi, sama seperti di Mac Anda!
TUTORIAL: Cara memperluas fungsionalitas pratinjau Quick Look pada Mac Anda
Sayangnya, opsi pratinjau file super praktis ini tidak muncul dalam tampilan lain yang tersedia di aplikasi Files. Misalnya, tombol Tampilan Cepat asli tidak tersedia saat dalam tampilan kolom (kecuali jika Anda memiliki keyboard iPad) dan itu tidak terlihat di tampilan lembar multi-guna iOS..
Lebih suka tampilan kolom baru iOS 13 di aplikasi Files untuk tampilan ikon atau daftar? Sial, karena tombol Quick Look juga tidak tersedia melalui panel pratinjau. Plus, itu bisa membingungkan sekali ketika mengetuk file meluncurkan aplikasi, bukan pratinjau cepat.
TUTORIAL: Cara beralih Mode Gelap di Mac Anda melalui Touch Bar
Untungnya, saya telah belajar bahwa sangat mungkin untuk menambahkan tombol Quick Look buatan sendiri ke menu Berbagi File 'serta ke panel pratinjau yang tersedia di tampilan kolom baru.
Ikuti bersama kami untuk mempelajari cara membuat tombol Quick Look Anda sendiri untuk lembar share iOS yang akan membuat pratinjau file lebih mudah diakses dan ditemukan secara universal melalui aplikasi Files.
Cara membuat tombol Quick Look yang lebih baik
Sebelum kita benar-benar dapat menggunakan pratinjau Tampilan Cepat di aplikasi File, pertama-tama kita harus membuat alur kerja di aplikasi Pintasan yang akan memiliki satu langkah sederhana, lalu buat tindakan itu menerima segala jenis file dan buat sehingga ditampilkan di lembar saham.
1) Buka Aplikasi pintasan di iPhone atau iPad Anda dengan iOS 13 atau lebih baru.
2) Ketuk Pintasan saya tab di bagian bawah.
3) Keran Buat Pintasan atau tekan tombol Plus.

4) Tipe "Lihat Cepat" di bidang pencarian di dalam kolom kiri.
5) Seret Tindakan Lihat Cepat dari hasil pencarian dan letakkan di sebelah kanan.

6) Ketuk yang kecil ... tombol di bagian atas kolom sebelah kanan untuk mengakses opsi pintasan.
7) Pastikan untuk mengaktifkan Tampilkan di Lembar Bagikan dan mengatur entri Jenis Lembar Bagikan untuk Apa Pun.

Omong-omong, Anda dapat mengubah opsi cara pintas lainnya melalui panel ini.
- Nama: Berikan pintasan Anda nama yang mudah diingat.
- Ikon: Pilih mesin terbang dan warna untuk pintasan Anda.
- Tambahkan ke Layar Beranda: Buat ikon layar Beranda untuk pintasan.
8) Keran Selesai untuk menyelesaikan menyesuaikan pintasan.

Anda sekarang dapat menggunakan cara pintas ini untuk langsung melihat pratinjau apa pun di aplikasi File tanpa membuka aplikasi penciptanya. Tetapi tidak seperti tombol Quick Look asli di menu kontekstual aplikasi Files, pintasan khusus kami juga dapat diakses dari panel pratinjau tampilan kolom baru yang praktis.
9) Buka Aplikasi file.
10) Ketuk Telusuri tab, lalu pilih satu atau lebih item.
Sekarang, Anda dapat mengetuk dan menahan satu item (atau mengetuk dan menahan di mana saja pada pemilihan multi-item) untuk memunculkan menu kontekstual yang menyertakan tombol Quick Look asli, seperti sebelumnya. Atau, Anda dapat memilih file dan tekan bilah Space jika Anda memiliki keyboard yang terpasang pada iPad Anda. Tapi apa yang membuka preview file cepat ini melalui menu share atau panel preview dari tampilan kolom baru, bahkan jika Anda tidak memiliki keyboard perangkat keras?
11) Tentu saja tidak bisa semudah itu berkat pintasan kami! Untuk mempratinjau pilihan melalui menu bagikan, ketuk menu Opsi bagikan dan pilih pintasan Tampilan Cepat kami dari daftar. Ingin mengaksesnya dari tampilan kolom? Beralih dulu ke tampilan kolom dengan menggesekkan ke bawah dari atas bagian kanan untuk menampilkan bilah alat, lalu ketuk ikon Tampilan Kolom. Sekarang ketuk ... tombol dan pilih pintasan Tampilan Cepat kustom untuk melihat dengan cepat pemilihan.

12) Sekarang pilih pintasan Tampilan Cepat kustom dari daftar untuk melihat pratinjau item yang dipilih.
Untuk membuat hidup Anda lebih mudah, dengan sepenuh hati saya sarankan untuk memindahkan pintasan ke bagian atas daftar: gulir ke bawah dalam menu kontekstual, lalu ketuk Edit untuk menyusun ulang layanan dan aplikasi yang ingin Anda lihat tercantum ketika mengetuk menu bagikan..
Bagaimana ini bermanfaat?
Anda mungkin bertanya-tanya apa tujuan tombol Quick Look kustom yang melakukan hal yang persis sama dengan rekan aslinya. Seperti yang saya sebutkan sebelumnya, tombol asli tersedia melalui menu kontekstual tetapi tidak di tempat lain di aplikasi Files.
Inilah yang dapat Anda lakukan dengan tindakan Tampilan Cepat khusus kami yang tidak dapat Anda lakukan dengan yang asli:
- Jalankan pratinjau cepat melalui menu Bagikan: Karena kami telah membuat tombol muncul di lembar bagikan, Anda dapat memilih item dalam tampilan File apa pun, lalu ketuk tombol Bagikan dan pilih pintasan Tampilan Cepat untuk mempratinjau pilihan..
- Pratinjau file dengan cepat dalam tampilan kolom: Tampilan kolom baru di aplikasi Files adalah peningkatan produktivitas dan sekarang Anda dapat melihat pratinjau file lebih cepat melalui menu tiga titik dibandingkan mengetuk dan menahan untuk menjalankan menu kontekstual.
Ada manfaat lain, meskipun tidak disengaja, dari tombol buatan sendiri versus yang asli ...
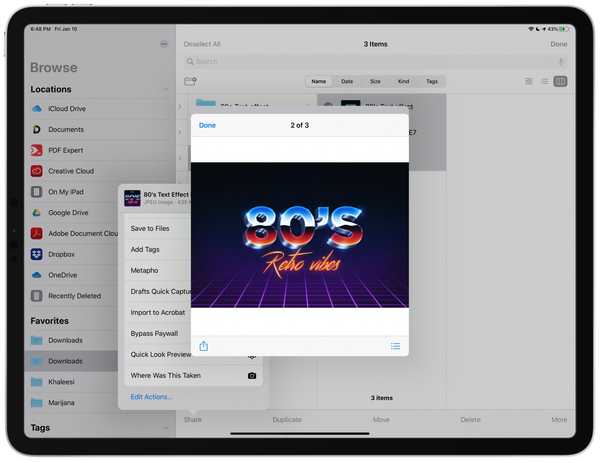
Pratinjau pemilihan dipilih melalui pintasan lembar berbagi kami yang dijalankan di jendela, bukan layar penuh.
... dan itu adalah jendela pratinjau cepat aktual yang muncul di atas tampilan Anda saat ini (geser untuk menggulirkan masing-masing item) sebagai lawan dari tombol asli yang hanya melihat pratinjau hal-hal dalam layar penuh, yang bisa lebih rumit daripada tidak.
TUTORIAL: Cara menggunakan Tindakan Cepat di aplikasi File
Seperti yang dikatakan Charlie Sorrel dari Cult of Mac, pada akhirnya, hasilnya sama kecuali bahwa pintasan Quick Look buatan rumah kami muncul cukup banyak di mana-mana.
Dan itulah cara Anda meningkatkan aplikasi File untuk opsi Tampilan Cepat yang dapat diakses secara universal, sehingga Anda dapat langsung melihat pratinjau file apa pun dari menu lembar berbagi dan panel pratinjau.
Butuh bantuan? Tanyakan iDB!
Jika Anda menyukai tutorial ini, sampaikan kepada teman Anda dan tinggalkan komentar di bawah ini.
Terjebak? Tidak yakin bagaimana melakukan hal-hal tertentu pada perangkat Apple Anda? Beritahu kami via [email protected] dan tutorial di masa depan mungkin memberikan solusi.
Kirim saran caranya sendiri melalui [email protected].