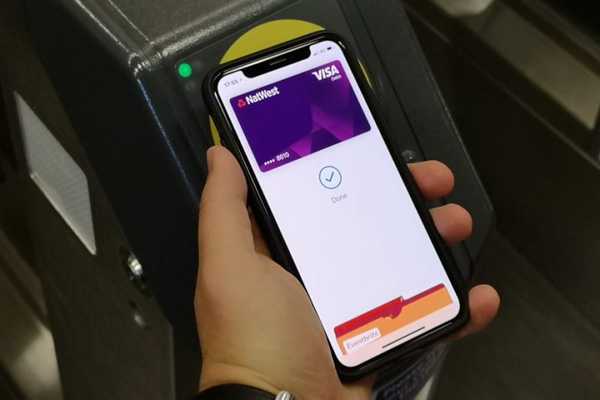

Anda dapat menghapus kartu pembayaran atau transit dari Apple Pay kapan saja, tetapi opsi untuk menghapus semua kartu sekaligus dari perangkat Anda tersembunyi di depan mata. Tapi jangan khawatir, anak perempuan dan laki-laki, iDownloadBlog datang untuk menyelamatkan. Cukup ikuti tutorial ini selangkah demi selangkah untuk mempelajari bagaimana Anda dapat menghapus semua kartu Apple Pay dari perangkat Apple Anda dalam satu gerakan.
Ini akan sangat penting jika perangkat Anda dicuri atau hilang dan Anda ingin dengan cepat menonaktifkan pembayaran Apple Pay untuk semua kartu alih-alih segera membatalkan kartu Anda.
TUTORIAL: Cara mengatur Transit Express di Apple Pay
Atau, mungkin Anda telah menambahkan kartu kredit atau debit ke Apple Pay di Mac Anda yang sebenarnya tidak Anda gunakan untuk berbelanja dan sekarang ingin mengeluarkannya dari komputer dengan satu klik..
Berikut ini semua metode berbeda untuk mengeluarkan kartu Apple Pay Anda dari satu perangkat:
- Akun ID Apple - Gunakan antarmuka web ID Apple untuk menghapus kartu Apple Pay dari perangkat Apple apa pun yang masuk ke iCloud dengan akun yang sama.
- Pengaturan iOS- Gunakan aplikasi Pengaturan pada iPhone, iPad atau iPod touch untuk mengeluarkan kartu Apple Pay Anda dari perangkat itu atau dari perangkat lain yang menggunakan Apple Pay.
- pengaturan iCloud.com - Antarmuka web untuk iCloud memudahkan untuk menghapus semua kartu Apple Pay dari perangkat apa pun yang terdaftar selama itu masuk ke iCloud.
- Preferensi Sistem macOS- Aplikasi System Preferences pada Mac Anda memudahkan untuk menghapus semua Kartu Apple Anda dari perangkat apa pun yang ditandatangani hanya dengan beberapa klik.
- Temukan My- Aplikasi Find My di iPhone, iPad atau Mac Anda memungkinkan Anda untuk menempatkan perangkat Anda dari jarak jauh dalam Mode Hilang, yang juga menonaktifkan Apple Pay untuk alasan keamanan.
- Cara lain - Anda memiliki metode tidak langsung yang Anda inginkan untuk membunuh Apple Pay.
Seperti yang Anda tahu, Apple Pay dikelola berdasarkan per perangkat.
Kartu yang Anda tambahkan di satu perangkat tidak secara otomatis tersedia di semua perangkat Anda yang lain menggunakan akun Apple ID atau iCloud yang sama, dan hal yang sama berlaku untuk mengeluarkan kartu Anda. Sebagai contoh, mengeluarkan semua kartu Anda dari Apple Pay dan Wallet di iPhone Anda tidak akan menghapusnya secara otomatis dari Mac atau iPad Anda, dan sebaliknya.
Metode yang tercantum di atas menghapus kartu-kartu berikut dari Apple Pay dan Wallet:
- Kartu kredit
- Kartu debit
- Kartu prabayar
- Kartu identitas siswa
- Kartu Transit Ekspres
Kartu kredit, debit dan ID siswa dihapus segera meskipun perangkat Anda sedang offline, tetapi kartu Transit Express dan Suica Anda dihapus pada saat berikutnya perangkat online.
Kartu apa pun yang Anda lepaskan dari perangkat dapat ditambahkan kembali dalam pengaturan Wallet.
Cara menghapus semua kartu Apple Pay sekaligus
Baca terus untuk semua cara Anda dapat menghapus kartu Apple Pay Anda dari perangkat Apple.
Akun ID Apple
Masuk ke akun Apple ID Anda di web memungkinkan Anda untuk menyesuaikan fitur-fiturnya serta menghapus semua kartu Apple Pay dari perangkat apa pun yang menggunakan akun itu.
1) Menggunakan browser desktop di komputer Mac atau PC Anda, tandatangani ke akun Apple ID Anda.
2) Klik perangkat Apple Anda yang tercantum di sebelah Perangkat menuju.
3) Klik Menghapus atau Menghapus semua di bawah kartu Apple Pay yang terdaftar untuk perangkat Anda, lalu konfirmasikan operasi dengan mengeklik Hapus di dialog.
Apple mencatat bahwa metode ini mungkin memerlukan waktu beberapa menit untuk menghapus semua kartu yang terkait dengan Apple Pay dan Wallet, yang akan membuatnya tidak tersedia untuk pembayaran pada perangkat ini.
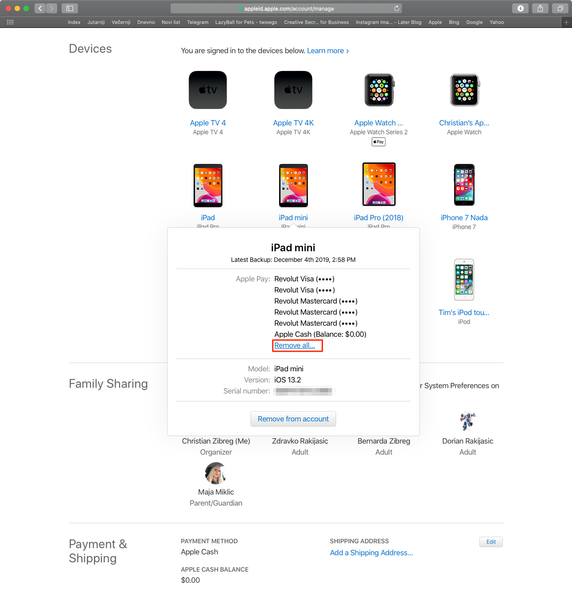
Satu klik dan semua kartu Apple Pay Anda dihapus sekaligus dari perangkat, dari jarak jauh.
Jika Anda memilih perangkat di daftar Perangkat dan kemudian mengklik opsi yang berlabel teks "Hapus dari akun", perangkat akan keluar dari iCloud. Ketika melakukan hal itu secara otomatis akan menghapus semua informasi Apple Pay, Anda harus ingat bahwa Anda tidak akan lagi dapat menyetujui perangkat baru atau menggunakan iCloud dan layanan Apple lainnya sampai Anda masuk ke iCloud lagi di perangkat itu.
Untungnya, setiap kartu Apple Pay yang dihapus dapat dengan mudah ditambahkan kembali di aplikasi Wallet.
Pengaturan iOS
Kartu Apple Pay Anda dapat dihapus dari perangkat apa pun melalui aplikasi Pengaturan di iOS.
1) Buka Pengaturan di iPhone atau iPad Anda.
2) Ketuk Nama ID Apple di bagian atas daftar.
3) Gulir ke bawah ke daftar perangkat yang masuk ke iCloud dengan nama pengguna dan kata sandi ID Apple yang sama, lalu pilih perangkat yang diinginkan.
4) Keran Lepaskan Kartu atau Hapus Semua Kartu di bawah daftar kartu pembayaran Anda yang ditemukan di bawah tajuk Apple Pay, lalu konfirmasikan operasi dengan mengeklik Hapus pada dialog.
Setelah beberapa menit, kartu apa pun yang terdaftar tidak akan lagi tersedia untuk pembayaran dengan Apple Pay pada perangkat khusus ini. Anda dapat menambahkan kartu Anda kembali kapan saja di aplikasi Wallet.
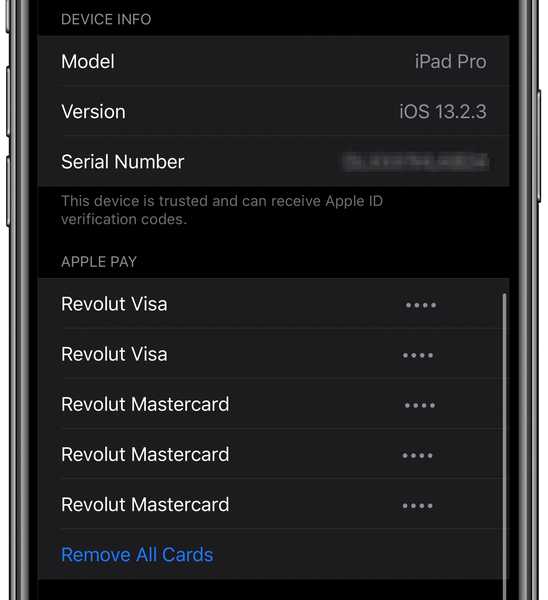
Kartu Apple Pay Anda dapat dihapus di Pengaturan iOS.
Mengklik Hapus Dari Akun di bagian bawah antarmuka akan secara otomatis menghapus semua informasi Apple Pay darinya dengan mengorbankan fungsionalitas - Anda tidak akan dapat menggunakan layanan iCloud atau menyetujui perangkat lain sampai Anda masuk lagi.
pengaturan iCloud.com
Anda dapat menghapus semua kartu yang telah Anda tambahkan ke Apple Pay dan Wallet di perangkat Anda dengan menggunakan aplikasi web Pengaturan di iCloud.com seperti diuraikan di bawah ini.
1) Menggunakan browser desktop di Mac atau PC Windows Anda, masuk ke iCloud.com dengan nama pengguna dan kata sandi Apple ID Anda.
2) Klik Pengaturan akun di layar utama. Jika tidak muncul di sana, klik nama ID Apple Anda di sudut kanan atas dan pilih opsi yang sesuai dari menu sembulan.
3) Sekarang klik sebuah perangkat tercantum di bawah judul Perangkat Saya.
Jika Anda tidak melihat bagian Perangkat Saya, itu karena akun Anda saat ini terbatas pada fitur-fitur khusus web iCloud. Anda dapat memperoleh akses ke fitur iCloud lainnya dengan mengatur iCloud di perangkat iOS dan iPadOS atau Mac Anda.
4) Klik Menghapus atau Menghapus semua di bawah daftar kartu di panel sebelah kanan, kemudian konfirmasikan operasi dengan mengklik Hapus di dialog.
Tidak melihat kartu apa pun yang tercantum di bagian Perangkat Saya? Itu hampir pasti karena Anda belum memasang Apple Pay atau kartu lain pada perangkat itu.
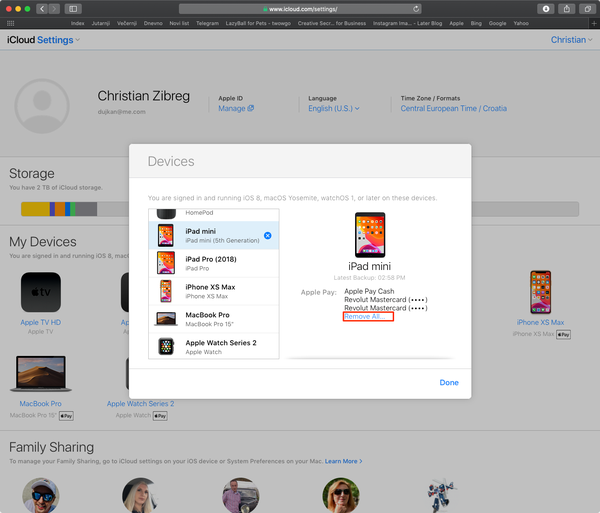
Menghapus kartu Apple Pay melalui antarmuka web di iCloud.com.
Anda juga dapat menghapus semua kartu Apple Pay Anda yang ditambahkan ke perangkat Anda dengan menghapus perangkat dari pengaturan iCloud Anda. Untuk melakukannya, pilih perangkat di bagian Perangkat Saya, lalu ketuk "x" di sebelah namanya di kolom kiri. Sebagaimana dibuktikan dengan tangkapan layar yang disematkan tepat di depan, Anda akan melihat peringatan yang mengatakan bahwa menghapus perangkat ini secara otomatis akan menonaktifkan Apple Pay dan menghapus semua kartu yang sebelumnya Anda tambahkan ke dalamnya. Itu juga akan keluar perangkat dari iCloud dan tidak akan tersedia untuk kode verifikasi dua langkah.
Untuk melanjutkan, klik Hapus dalam dialog atau Batal untuk membatalkan operasi.
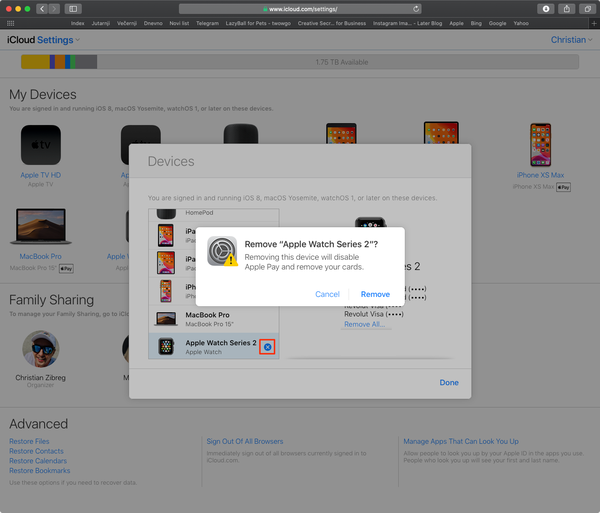
Ingatlah bahwa perangkat tersembunyi Anda akan muncul kembali jika terhubung ke Internet.
Kartu pembayaran Anda dihapus dari Apple Pay dan Wallet pada perangkat yang dipilih dalam waktu 30 detik. Kartu transit dihapus ketika perangkat sedang online.
Preferensi Sistem macOS
Anda juga dapat menghapus kartu Apple Pay Anda melalui System Preferences pada Mac Anda.
1) Memilih Preferensi Sistem dari menu Apple.
2) Klik tautan Ikon ID Apple di jendela System Preferences.
3) Pilih a alat di kolom kiri.
4) Klik Menghapus atau Menghapus semua di bawah daftar kartu Apple Pay di kolom sebelah kanan, lalu konfirmasikan Anda yakin ingin melakukannya. Mungkin perlu beberapa menit untuk menyelesaikan operasi, setelah itu kartu yang terdaftar tidak lagi tersedia untuk pembayaran pada perangkat ini.
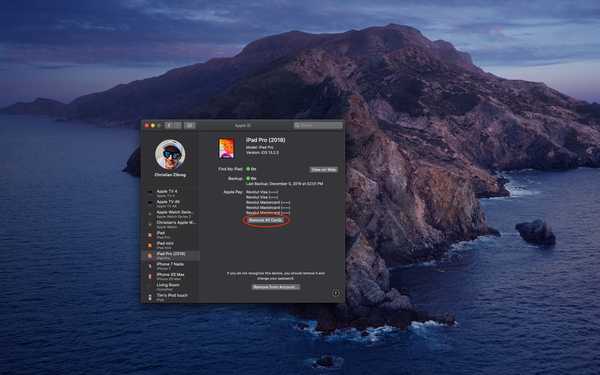
Menghapus semua kartu Apple Pay dari Mac saya dengan System Preferences.
Hasil yang sama dapat dicapai dengan menghapus perangkat dari iCloud dengan mengeklik tombol berlabel teks "Hapus dari Akun," tetapi ketahuilah bahwa hal itu juga akan mencegah Anda mengakses fitur iCloud atau kode verifikasi dua langkah di atasnya sampai Anda menandatangani masuk lagi.
Temukan My
Jika suatu kejadian yang tidak menguntungkan dari perangkat Anda hilang atau dicuri, Anda dapat menghapus semua kartu Anda dari Apple Pay dari jarak jauh asalkan Anda telah mengaktifkan layanan Find My.
1) Buka Temukan My aplikasi di iPhone, iPad atau Mac Anda atau kunjungi rekan webnya di icloud.com/find di browser desktop di Mac atau Windows PC Anda.
2) Pilih bagian Perangkat di iOS / macOS atau klik Semua perangkat dalam versi web.
3) Sekarang pilih yang diinginkan alat.
4) Di iOS, ketuk Mengaktifkan dibawah Mark As Lost menuju dan petunjuk di layar.
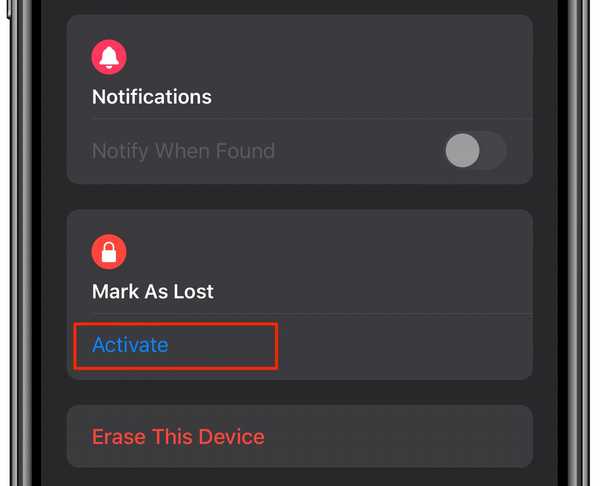
Mode Hilang langsung menonaktifkan Apple Pay.
Pada macOS, klik "i" di sebelah nama perangkat pada peta, lalu klik Activate di bawah Mark As Lost. Di web, pilih perangkat dari menu dan klik Mode Hilang (Mode Hilang tidak tersedia jika Temukan Saya tidak diatur di perangkat Anda).
Tidak melihat Semua Perangkat di web? Itu karena Anda sudah memilih perangkat. Jika demikian, klik nama perangkat saat ini di bagian tengah bilah alat untuk mengakses daftar Perangkat, lalu pilih perangkat baru.
Sebagai tindakan pencegahan keamanan, Lost Mode langsung menonaktifkan Apple Pay dan mengunci perangkat Anda dari jarak jauh dengan kode sandi khusus. Setiap kartu kredit atau debit yang diatur untuk Apple Pay, serta kartu ID pelajar dan kartu Transit Ekspres Anda, ditangguhkan untuk perangkat tertentu.
Apple Pay dan kartu ID pelajar ditangguhkan meskipun perangkat Anda sedang offline sementara kartu Transit Ekspres ditangguhkan saat perangkat Anda online lagi.
“Anda dapat melanjutkan menggunakan kartu yang ditangguhkan pada perangkat Anda setelah Anda membukanya dan masuk dengan ID Apple Anda,” catatan Apple dalam dokumen pendukung. Dengan kata lain, jika Anda memiliki kartu yang ditangguhkan ketika Anda menempatkan perangkat Anda dalam Mode Hilang, menonaktifkan Mode Hilang dan masuk kembali ke iCloud akan memungkinkan Anda untuk menggunakannya lagi.
Cara lain untuk menghapus semua kartu Apple Pay sekaligus
Selain cara-cara yang disebutkan di atas untuk menghapus semua kartu Apple Pay Anda dari perangkat sekaligus, Anda juga memiliki beberapa metode lain yang dapat Anda gunakan..
- Panggil penerbit kartu Anda: Lakukan panggilan ke departemen dukungan bank atau lembaga keuangan Anda yang mengeluarkan kartu pembayaran Anda dan minta mereka untuk menonaktifkan dukungan untuk fitur pembayaran seluler Apple.
- Keluar dari iCloud: Jika Anda keluar dari iCloud pada perangkat, semua pembayaran dan kartu transit akan dihapus darinya. Hati-hati, karena perangkat yang keluar tidak akan dapat menggunakan layanan iCloud dan menerima kode verifikasi dua langkah hingga Anda masuk kembali.
- Nonaktifkan ID Wajah, ID Sentuh atau kode sandi: Jika Anda menonaktifkan otentikasi ID Wajah atau ID Sentuh pada iPhone atau iPad, atau Anda menghapus kode sandi dari perangkat iOS atau Apple Watch, semua kredit, debit, prabayar, transit, ID siswa dan kartu Suica Apple Anda akan dihapus dari perangkat itu.
- Hubungi Dukungan Apple: Anda juga dapat menjangkau Apple melalui telepon, surat atau obrolan dan meminta mereka untuk mengeluarkan semua kartu Anda dari perangkat tertentu.
Jika Anda tidak dapat menghapus semua kartu Apple Pay Anda dari perangkat, mungkin ada masalah dengan layanan ini. Dalam hal ini, periksa status Apple Pay pada halaman Status Sistem Apple.
Jika ada masalah, coba lepaskan kartu lagi setelah masalah teratasi.
Apple Pay dan privasi Anda
Ingin melihat detail lebih lanjut tentang bagaimana Apple Pay melindungi privasi Anda?
Buka bagian Wallet & Apple Pay di aplikasi Pengaturan di iPhone atau iPad Anda, lalu ketuk tautan “Lihat bagaimana data Anda dikelola”. Anda juga dapat memperoleh informasi ini di Mac Anda, cukup buka bagian Wallet & Apple Pay di System Preferences dan klik Apple Pay & Privacy.
Last but not least, baca dokumen dukungan Apple di web yang menyediakan tinjauan keamanan dan privasi Apple Pay atau tinjau Panduan Keamanan iOS dan kebijakan privasi lengkap Apple.
Butuh bantuan? Tanyakan iDB!
Jika Anda menyukai tutorial ini, sampaikan kepada teman Anda dan tinggalkan komentar di bawah ini.
Terjebak? Tidak yakin bagaimana melakukan hal-hal tertentu pada perangkat Apple Anda? Beritahu kami via [email protected] dan tutorial di masa depan mungkin memberikan solusi.
Anda juga dapat mengirimkan saran caranya sendiri melalui [email protected].











