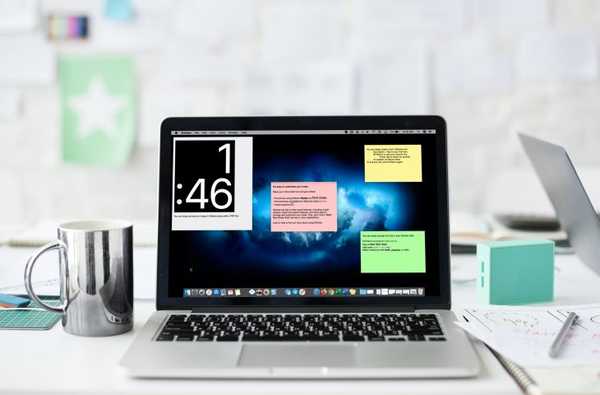Jika Anda memiliki iPhone 7 dan yang lebih baru atau iPad Pro 2017, Anda mungkin telah memperhatikan bahwa memperbarui ke iOS 11 secara default aplikasi Kamera untuk mengambil foto dalam Format File Gambar Efisiensi Tinggi (file .HEIC) baru Apple dan video dalam Video Efisiensi Tinggi Format pengkodean (HEVC atau H.265) alih-alih format media jpeg dan H.264 di mana-mana.
HEIF hebat: menggunakan codec H.265 yang efisien untuk mengkompres gambar, formatnya mempertahankan kualitas yang sama seperti jpeg pada ukuran file yang jauh lebih rendah. Gambar HEIF mengambil paling banyak setengah ruang penyimpanan, mereka menyinkronkan dengan iCloud lebih cepat dan mengkonsumsi lebih sedikit bandwidth dan data saat berbagi.
HEIF sebagai default baru
Seperti disebutkan, aplikasi Kamera iOS 11 secara default adalah penangkapan HEIF / H.265 jika perangkat Anda mendukungnya.
Pengambilan HEIF / H.265 membutuhkan chip Apple A10 Fusion atau yang lebih baru. Perangkat berikut dapat mengambil gambar dalam format HEIF dan merekam video H.265:
- iPhone 7
- iPhone 7 Plus
- iPhone 8
- iPhone 8 Plus
- iPhone X
- IPad Pro 10,5 inci
- IPad Pro 12,9 inci (generasi kedua)
Jika perangkat keras Anda terdaftar dan Anda telah ditingkatkan ke iOS 11, Anda mungkin ingin mempertimbangkan untuk mengubah format pengambilan dari HEIF / H.265 baru kembali ke jpeg / H.264 yang lebih kompatibel..
Begini caranya.
Bagaimana mengubah format kamera ke jpeg
1) Buka Pengaturan aplikasi di perangkat Anda.
2) Keran Kamera dalam daftar.
3) Ketuk Format pilihan.
TIP: Jika perangkat Anda tidak memenuhi persyaratan perangkat keras minimum untuk penangkapan HEIF / H.265 (chip Apple A10 Fusion atau yang lebih baru), Anda tidak akan melihat menu Format.
4) Keran Paling Kompatibel.
Ini akan mengalihkan aplikasi Kamera dari penyimpanan gambar .HEIC dan video yang dikodekan H.265 ke format jpeg / H.264 yang jauh lebih kompatibel secara universal..

Melakukannya memungkinkan Anda untuk terus menggunakan alur kerja yang ada.
Semua foto yang diambil setelah beralih pada pengaturan Paling Kompatibel akan disimpan ke aplikasi Foto karena jpeg dan video yang Anda ambil akan dikodekan dengan codec H.264 .
Pengaturan Paling Kompatibel tidak akan mengonversi media HEIF / H.265 yang ada ke jpeg / H.264.
TIP: Jika Anda memiliki gambar yang disandikan HEIF di aplikasi Foto dan ingin mentransfernya ke komputer sebagai jpeg, buka Pengaturan → Foto dan ketuk Otomatis di bagian bawah layar.

Ini akan mentranskode media HEIF / H.265 ke jpeg / H.264 saat menggunakan metode transfer USB.
Dan satu hal lagi: pemilik iPhone 8 dan iPhone X mungkin ingin mengaktifkan kembali pengaturan Paling Kompatibel setelah menggunakan mode pemotretan yang memerlukan HEIF / H.265.
Secara khusus, iOS secara otomatis mengubah format kamera dari jpeg / H.264 ke HEIF / H.265 setiap kali Anda merekam video Slow-mo dalam 1080pHD pada 240 FPS atau video 4K pada 60 FPS.
HEIF dan kompatibilitas
Ini adalah sesuatu yang hanya harus kita lakukan dalam jangka pendek.
Gambar HEIF pada akhirnya akan sepenuhnya menggantikan format jpeg yang kompatibel secara luas, bukan hanya karena file .HEIC berukuran setengah ukuran tanpa kehilangan kualitas, tetapi karena mereka menawarkan berbagai manfaat lainnya. Namun, hingga HEIF didukung secara luas di seluruh aplikasi populer, Anda mungkin ingin melanjutkan pemotretan dalam format jpeg / H.264.

Karena penghematan ruang besar yang diberikan oleh HEIF, saya dengan sepenuh hati menyarankan agar Anda terus memotret dalam format baru karena iOS 11 sudah mentranskode file HEIF ke jpeg saat Anda menggunakan menu Bagikan atau AirDrop.
TUTORIAL: Bagaimana memilih antara format media HEIF / H.264 & jpg / H.264 di iOS 11
Selain itu, HEIF ditranskodekan ke dalam jpeg ketika Anda membukanya di aplikasi yang belum bekerja dengan format baru secara langsung. Dengan kata lain, mengapa tidak memotret dalam format hemat-ruang baru ini dan berhenti mencemaskan tentang mengisi penyimpanan Anda karena iOS 11 sudah menangani kompatibilitas dengan mentranskode file HEIF / H.265 saat Anda membagikannya melalui surat, media sosial, atau metode lain?
Butuh bantuan? Tanyakan iDB!
Jika Anda suka caranya, sampaikan kepada orang-orang pendukung Anda dan berikan komentar di bawah.
Terjebak? Tidak yakin bagaimana melakukan hal-hal tertentu pada perangkat Apple Anda? Beritahu kami via [email protected] dan tutorial di masa depan mungkin memberikan solusi.
Kirim saran cara Anda melalui [email protected].