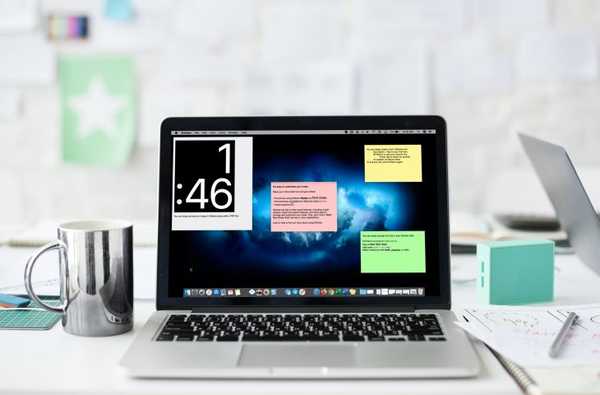Saat Anda membuat proyek baru di iMovie, Anda memiliki dua opsi. Anda dapat membuat film atau trailer. Sementara sebagian besar waktu film adalah cara untuk pergi karena Anda akan membuat keajaiban dari awal, trailer juga memiliki kelebihan.
Dengan cuplikan, Anda akan mulai dengan templat dan bekerja dengan storyboard, garis besar, dan daftar foto. Struktur ini memberi Anda cara keren untuk membuat cuplikan film yang terlihat profesional.
Jika Anda baru mengenal fitur trailer, kami siap membantu. Berikut cara membuat dan mengedit trailer di iMovie.
Buat cuplikan film Anda di iMovie
Kami akan menunjukkan kepada Anda cara membuat cuplikan di Mac dan iOS. Tetapi Anda dapat melompat ke bagian tertentu jika Anda mau.
- Buat dan edit trailer di Mac
- Pilih trailer Anda
- Buat dan edit trailer Anda
- Mainkan trailer Anda
- Buat dan edit trailer di iOS
- Pilih trailer Anda
- Buat dan edit trailer Anda
- Mainkan trailer Anda
Buat dan edit trailer di Mac
Pilih trailer Anda
Buka iMovie pada Mac dan pilih Proyek di bagian atas layar utama. Kemudian lakukan hal berikut untuk memulai.
1) Klik tautan tanda tambah untuk Membuat baru dan pilih Cuplikan.

2) Saat jendela templat Trailers terbuka, telusuri koleksi. Setiap template menampilkan jumlah anggota pemeran yang Anda perlukan dan panjang trailer. Anda dapat mempratinjau satu dengan memilihnya dan mengklik Bermain tombol.
3) Pilih template yang Anda inginkan dan klik Membuat.

Buat dan edit trailer Anda
Ketika jendela proyek terbuka untuk trailer Anda, Anda akan melihat tiga bagian di bagian bawah di mana Timeline film Anda biasanya. Anda akan melalui setiap tab untuk membuat trailer Anda.
Garis besar
Klik setiap baris di tab Garis Besar untuk nama film, tanggal (jika berlaku), studio, dan kredit.
Anda dapat bersenang-senang dengan area ini dengan membuat studio film dengan nama keluarga Anda di atasnya, memilih gaya logo untuk studio, menjadikan diri Anda sutradara, dan banyak lagi.

Storyboard
Dalam Storyboard area, Anda akan memasukkan klip teks dan media untuk masing-masing bagian. Anda dapat melihat berapa lama setiap foto yang Anda tambahkan akan muncul di layar dan tata letaknya untuk setiap bagian, yang membuatnya lebih mudah untuk membuat sketsa storyboard..
Pilih menu Media saya tab di Browser di bagian atas dan kemudian Foto di Perpustakaan di kiri. Anda kemudian dapat mengklik kotak drop-down untuk menampilkan album Anda dan memilih foto Anda.
Untuk menambahkan foto, klik bidikan di bagian bawah di bagian yang Anda inginkan dan klik dua kali gambar dari atas. Atau seret dari atas dan jatuhkan di bagian bawah di mana Anda inginkan.

Daftar Tembakan
Itu Daftar Tembakan memegang semua gambar yang Anda masukkan ke trailer Anda. Jadi, saat Anda menambahkan foto dan semacamnya, Anda dapat pindah ke Daftar Pemotretan dan melihat semuanya dikategorikan. Anda akan melihat foto aksi, lanskap, closeup, dan lainnya.
Jika Anda ingin menambahkan gambar ke Daftar Pemotretan sebelum menyelesaikan bagian Storyboard, Anda juga dapat membuat trailer Anda. Gambar dalam Daftar Pemotretan akan muncul di Storyboard Anda di tempat yang ditentukan trailer.

Mainkan trailer Anda
Anda dapat memainkan trailer Anda sepanjang pembuatannya untuk melihat kemajuan dan membuat penyesuaian. Klik tautan Tombol putar di Penampil atau tekan Tombol Putar Layar Penuh untuk melihatnya lebih besar.

Untuk mulai memutar cuplikan Anda dari tempat tertentu, gerakkan kursor ke lokasi di Storyboard. Kemudian, mainkan trailernya.
Buat dan edit trailer di iOS
Pilih trailer Anda
Buka iMovie di iPhone atau iPad Anda dan bersiap-siaplah membuat trailer Anda.
1) Ketuk tanda tambah dan pilih Cuplikan.
2) Saat jendela templat Trailers terbuka, telusuri koleksi. Anda dapat mempratinjau satu dengan memilihnya dan mengetuk Bermain tombol.
3) Pilih templat yang Anda inginkan dan ketuk Membuat.

Buat dan edit trailer Anda
Mirip dengan Mac, Anda memiliki bagian Outline dan Storyboard di iOS.
Keran Garis besar dan beri nama film Anda, pilih logo studio, dan tambahkan kredit.
Keran Storyboard dan kemudian ketik apa yang Anda inginkan untuk klip teks. Ketuk tempat gambar dan kemudian pilih foto dan itu akan muncul di.

Anda dapat membuat penyesuaian pada foto jika perlu di bagian Storyboard. Ketuk foto untuk mengeditnya dengan menyeret atau mencubit untuk memperbesar, menambahkan Efek Ken Burns, atau menghapus foto.

Mainkan trailer Anda
Untuk melihat cuplikan saat Anda mengerjakannya, Anda dapat mengetuk Tombol putar di sebelah kanan. Ini akan memainkan cuplikan Anda di Penampil di bagian atas.
Untuk melihat tampilan layar penuh, ketuk Tombol putar di sebelah kiri.

Ini bungkus!
Membuat trailer di iMovie adalah cara yang menyenangkan untuk menikmati foto Anda. Dan dengan template untuk menakutkan, keluarga, romansa, dan banyak lagi, Anda harus dapat menemukan satu yang sesuai dengan foto Anda.
Apakah Anda akan mencoba membuat trailer di iMovie? Beri tahu kami jenis trailer yang akan Anda buat!