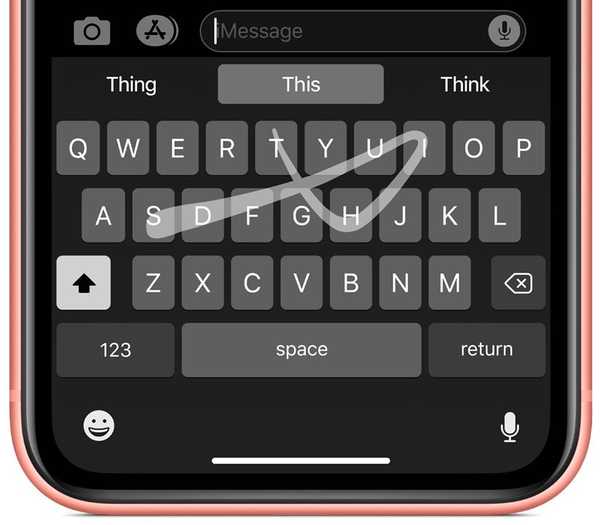Continuity Markup di iOS 13, iPadOS dan macOS Catalina 10.15 atau lebih baru memungkinkan Anda membuat anotasi dokumen pada Mac Anda menggunakan iPhone, iPad, atau iPod touch Anda. Ini bekerja seperti sihir. Dalam tutorial singkat ini, Anda akan belajar bagaimana menggunakan fitur ini untuk menandai dokumen Mac seperti PDF dan gambar pada perangkat iOS terdekat Anda dengan Apple Pencil atau jari Anda, tidak diperlukan pengaturan nol..
Menandai dokumen Mac
Sistem operasi Apple menampilkan teknologi "Kontinuitas" yang memungkinkan perangkat terdekat bekerja lebih baik bersama, memungkinkan Anda melakukan hal-hal seperti menerima panggilan telepon seluler pada Mac Anda, mengambil di mana Anda tinggalkan di perangkat lain dan sebagainya.
Di iOS 13, iPadOS dan macOS Catalina, Anda dapat menggambar sketsa menggunakan perangkat iOS terdekat dan membuatnya muncul langsung di Mac tepat di tempat Anda membutuhkannya, seperti dalam pesan email, percakapan Pesan, dokumen atau folder - Apple menyebutnya Sketsa Kontinuitas.
TUTORIAL: Cara menggunakan Sketsa Kontinuitas
Selain itu, Anda juga dapat menandai dokumen PDF atau gambar di komputer Mac Anda dengan Apple Pencil atau jari menggunakan perangkat iOS terdekat - fitur yang disebut Apple Continuity Markup - dengan perubahan yang muncul langsung di Mac Anda.
TUTORIAL: Cara menandatangani PDF di notebook Mac Anda menggunakan trackpad-nya
Continuity Markup memungkinkan Anda menandatangani dokumen PDF, mengoreksi proyek sekolah atau makalah penelitian, melingkari detail penting pada gambar atau tangkapan layar dan banyak lagi. Fitur ini tidak berfungsi dengan tipe file di luar dokumen dan gambar PDF - setidaknya belum.
Persyaratan sistem Continuity Markup
Continuity Markup membutuhkan iOS 13, iPadOS dan macOS Catalina atau lebih baru. Fitur ini didukung oleh model perangkat Apple berikut:
iPhone dan iPod touch
- iPhone 6s atau yang lebih baru
- iPhone SE
- iPod touch (generasi ke-7) atau lebih baru
iPad
- iPad Pro (semua model)
- iPad (generasi ke-5) atau lebih baru
- iPad Air 2 atau lebih baru
- iPad mini 4 atau lebih baru
Mac
- MacBook diperkenalkan pada 2015 atau lebih baru
- MacBook Air diperkenalkan pada 2012 atau lebih baru
- MacBook Pro diperkenalkan pada 2012 atau lebih baru
- Mac mini diperkenalkan pada 2012 atau lebih baru
- iMac diperkenalkan pada 2012 atau lebih baru
- iMac Pro (semua model)
- Mac Pro diperkenalkan pada 2013 atau lebih baru
Perangkat yang digunakan untuk fitur Continuity harus mengaktifkan Wi-Fi dan Bluetooth, serta masuk ke iCloud dengan Apple ID yang sama menggunakan otentikasi dua faktor..

Ikuti bersama dengan tutorial langkah demi langkah iDownloadBlog yang disertakan lebih lanjut di bawah ini untuk mempelajari cara menandai dokumen Mac seperti dokumen PDF dan gambar dengan menggunakan alat Markup dan Pensil Apple Anda atau jari pada iPhone atau iPad terdekat, milik Continuity Markup.
Cara menandai dokumen Mac
Ikuti langkah-langkah di bawah ini untuk mempelajari cara menggunakan komputer Mac Anda untuk meminta markup dokumen dari iPad, iPhone atau iPod touch Anda hanya dengan beberapa klik.
1) Klik tautan Ikon pencari di Dok Mac Anda untuk membuka jendela Finder baru.
2) Menggunakan Finder, arahkan ke folder dengan dokumen PDF atau gambar yang ingin Anda tandai.
3) Aktifkan Continuity Markup dengan mengambil salah satu tindakan berikut:
- Klik dokumen PDF atau gambar sekali dengan tombol kiri mouse untuk memilihnya dan tekan Space bar pada keyboard untuk memohon jendela pratinjau, lalu klik tombol Markup di bagian atas jendela Quick Look.
- Kontrol-klik dokumen PDF atau file gambar dan pilih opsi Tindakan Cepat dari menu pintasan, lalu pilih Markup dari sub-menu.
Mac Anda akan mengungkapkan bilah alat markup di bagian atas jendela pratinjau.
4) Klik tautan Tombol anotasi di sisi paling kanan bilah alat dan pilih perangkat iOS terdekat yang ingin Anda gunakan untuk markup dokumen. Tombol Annotate berwarna biru ketika perangkat iOS terdekat terhubung. Untuk memutuskan koneksi perangkat iOS, klik lagi tombol Annotate.
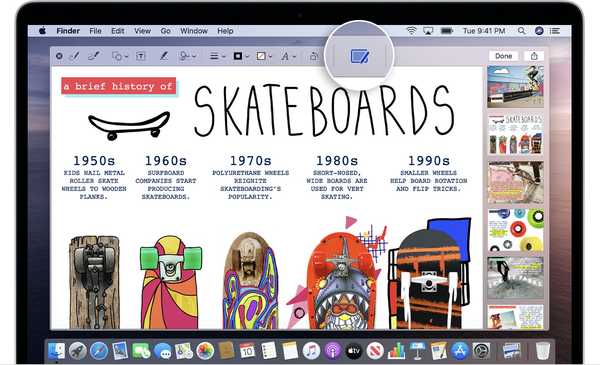
Klik ikon ini di jendela pratinjau Quick Look untuk menggunakan Continuity Markup.
5) Ketika jendela markup baru terbuka pada perangkat iOS yang dipilih, gunakan Pensil Apple atau jari Anda untuk menggambar secara bebas atau ketuk tombol tambah untuk gunakan alat markup untuk menambahkan teks, tanda tangan tulisan tangan, pembesar atau bentuk vektor dan panah.
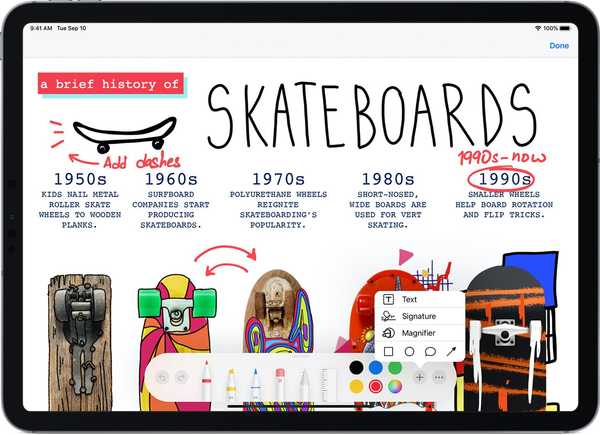
Saat Anda menambahkan markup pada perangkat iOS, itu tercermin langsung di Mac Anda.
6) Setiap perubahan yang dilakukan pada perangkat iOS tercermin langsung di Mac Anda. Setelah selesai menandai konten Anda, klik Selesai untuk menutup jendela markup pada perangkat iOS.
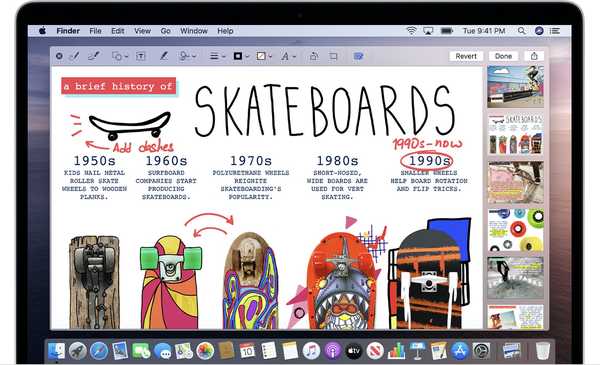
Gunakan Continuity Markup untuk menandatangani dokumen PDF, tambahkan info ke gambar, dan lainnya.
7) Untuk menyimpan anotasi dan perubahan lain yang baru saja Anda buat pada dokumen atau gambar PDF, klik tautan Selesai tombol di jendela pratinjau pada Mac Anda (tindakan ini tidak dapat diurungkan). Mengklik tombol Kembalikan akan mengabaikan anotasi Anda dan kembali ke versi aslinya.
Dan itulah bagaimana Anda menandai dokumen Mac dengan perangkat iOS Anda, perempuan dan laki-laki!
Tempat Anda dapat menandai dokumen Mac
Dengan Continuity Markup, semua anotasi yang ditambahkan pada perangkat iOS Anda langsung muncul di Mac tanpa Anda harus melakukan sesuatu yang khusus di pihak Anda. Ini "hanya berfungsi" tanpa pengaturan atau aplikasi khusus.

Kemampuan untuk menandai dokumen Mac dengan perangkat iOS terdekat Anda juga tersedia di berbagai aplikasi Mac, termasuk Mail, Notes, TextEdit dan Foto. Di Foto, misalnya, Anda dapat mengklik ikon markup saat mengedit konten untuk menggunakan Markup Kontinuitas.
TUTORIAL: Cara menggunakan Continuity Camera
Di Mail, Anda dapat menggunakan perangkat iOS terdekat untuk menambahkan sketsa, bentuk, dan markup lainnya ke PDF atau gambar yang dilampirkan. Di TextEdit, gunakan Sketsa Berkelanjutan untuk menandai gambar yang disematkan. Dan di aplikasi Notes untuk macOS, jangan ragu untuk menggunakan alat markup di iPad atau iPhone Anda untuk membubuhi keterangan lampiran PDF dan gambar dalam catatan Anda.
Terakhir, tidak ada salahnya mengulangi bahwa Sketsa Lanjutkan hanya bekerja dengan PDF dan gambar.
Butuh bantuan? Tanyakan iDB!
Jika Anda menyukai tutorial ini, sampaikan kepada teman Anda dan tinggalkan komentar di bawah ini.
Terjebak? Tidak yakin bagaimana melakukan hal-hal tertentu pada perangkat Apple Anda? Beritahu kami via [email protected] dan tutorial di masa depan mungkin memberikan solusi.
Kirim saran caranya sendiri melalui [email protected].