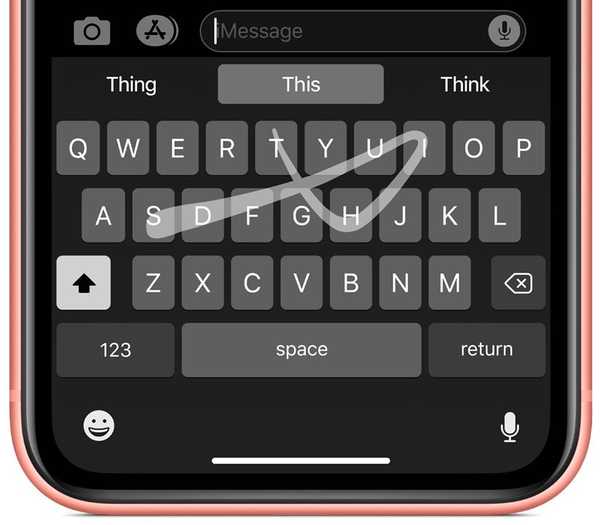Markup adalah alat anotasi gesit yang pertama kali diperkenalkan ke iPhone dan iPad pada akhir 2015, yang sejak itu telah muncul di semakin banyak tempat di seluruh OS. Di sini, di iDB, kekuatan Markup telah diilustrasikan secara luas (baca terus untuk mengetahui tentang Markup dalam email, atau untuk mengetahui tentang Markup dalam Pesan), ini dikatakan selalu ada sedikit berita gembira hampir menyelinap melalui celah ketika Apple diam-diam memperbarui perangkat lunak mereka.
Dengan yang berikutnya, ini adalah tip yang sangat berguna karena pada dasarnya menggantikan aplikasi pihak ketiga (dasar) yang tersimpan di iPhone Anda untuk melakukan pekerjaan pengeditan di Camera Roll Anda sendiri. Markup sebagian besar dipahami hanya untuk Anda kapan pun Anda mengirim media, tetapi sementara itu juga telah menjadi alat tersembunyi yang tersedia untuk penggunaan pribadi Anda di dalam aplikasi Foto. Setelah Anda tahu di mana menemukannya, Anda mungkin cepat menyukai mencoret-coret foto Anda sendiri. Inilah jalur terpendek ke fitur di Foto:
Sudah pasti bahwa versi iOS masa depan akan menunjukkan banyak perubahan antarmuka dan saya yakin ikon Markup di Foto akan ditampilkan lebih menonjol di masa depan, tetapi untuk saat ini kami harus bekerja dengan apa yang kami diberikan. Menemukannya di dalam aplikasi Foto jelas bukan tidak mungkin jika Anda tahu apa yang Anda cari - tetapi itulah inti masalahnya, karena siapa yang akan melakukannya jika mereka tidak menyadari keberadaannya di tempat pertama. Teman-teman dan keluarga saya dengan suara bulat tidak sadar, jadi inilah triknya.
Cara Markup foto Anda sendiri di iOS 10
1) Meluncurkan Foto dan pilih snapshot Anda yang ingin Anda beri catatan atau corat-coret.
2) Saya telah diberikan secangkir yang benar-benar menawarkan dirinya untuk membuat sketsa. Untuk sampai ke alat Markup, saya pertama kali klik sunting ikon yang terletak di sudut kanan atas layar.
3) Dari sini, kita perlu masuk lebih dalam ke lapisan lain. Sekali lagi duduk di bagian bawah layar, temukan dan sentuh lingkaran putih dengan tiga titik di tengahnya. Tidak terlihat seperti tempat yang paling intuitif untuk Markup, bukan?

4) Satu langkah lagi dan kita ada di sana. Lingkaran bertitik memanggil tab opsi lain, akhirnya menyajikan kita dengan ikon Markup. Klik dan Anda baik-baik saja.

5) Anda akan terbiasa dengan antarmuka Markup sekarang, jadi lanjutkan dan buat sketsa atau tulis di foto Anda. Ketika Anda puas dengan pekerjaan Anda, cari Selesai perintah di sudut kanan atas.

6) Sistem operasi membawa Anda kembali ke lapisan pengeditan sebelumnya, di mana Anda harus mengonfirmasi pekerjaan akhir Anda sekali lagi, kali ini di sudut kanan bawah (Selesai). Jangan khawatir, anotasi Anda tidak pernah dapat dipulihkan dan Anda selalu dapat meluncurkan Foto lagi dan menghapus sketsa Anda..

Pekerjaan Anda selesai. Jika Anda pernah menebak-nebak orat-oret saat menelusuri galeri, yakinlah bahwa mengembalikan foto ke keadaan semula hanya berjarak tiga klik:
1) Seperti yang digambarkan dalam Langkah 2 di atas, tekan ikon edit terlebih dahulu.
2) Opsi pengeditan sekarang akan termasuk merah Kembali tombol, siap untuk menyelamatkan foto asli Anda. Jika itu yang Anda butuhkan, klik itu.

3) Bidang teks akan muncul memperingatkan Anda itu Mengembalikan ke aslinya akan menghapus semua pengeditan dan tidak dapat diurungkan. Klik Kembalikan ke Asli terakhir kali dan foto dihapus lagi.
Perlu diingat bahwa foto yang diedit tidak hanya muncul diubah di album Anda sendiri, tetapi juga akan ditandai sepenuhnya ketika dibagikan dengan teman. Meskipun saya telah memilih untuk mendokumentasikan tutorial ini di iPhone, langkah yang sama tentu saja juga berlaku untuk pemilik iPad di antara Anda.