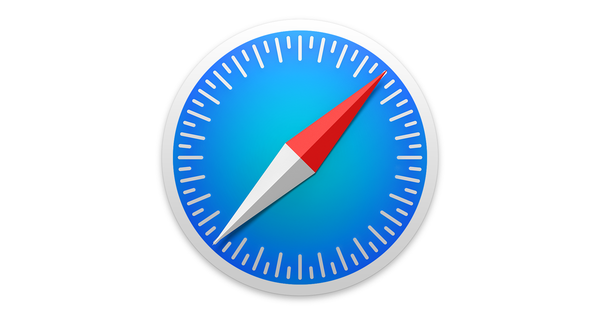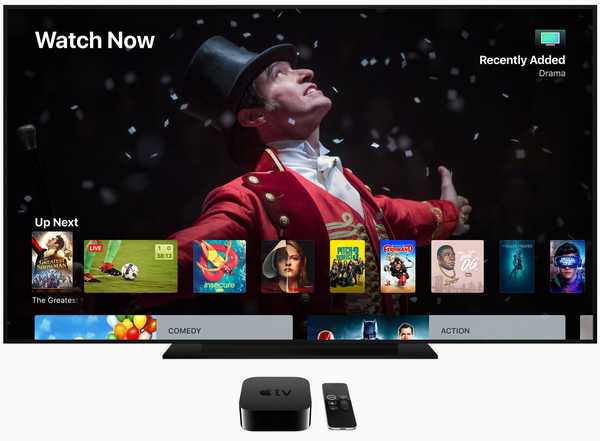Apple Mail memudahkan untuk membisukan pemberitahuan dari utas email yang terlalu aktif.
Jika Anda mendapat CC di utas email tetapi tidak berpartisipasi aktif dalam diskusi, notifikasi ini menjadi sangat mengganggu karena tidak ada nilainya bagi Anda. Tidak ada yang suka dibanjiri peringatan sehingga itulah mengapa Apple telah menciptakan fitur thread-muting baru di iOS 13.
Ini secara resmi diperkenalkan oleh kepala rekayasa perangkat lunak Craig Federighi selama segmen iOS 13 ceramah utama Apple di Worldwide Developers Conference 2019. Fitur ini tidak berfungsi pada perangkat yang menjalankan iOS 12 atau versi yang lebih lama dari sistem operasi seluler Apple.
Dengan kemampuan untuk membisukan utas email di aplikasi Apple Mail iOS 13, orang kini dapat memilih untuk berhenti menerima pemberitahuan setiap kali seseorang mengirim pesan baru ke utas yang dipilih.
Ikuti bersama kami karena kami menunjukkan kepada Anda bagaimana menggunakan fitur praktis ini.
Cara membisukan utas email di Apple Mail
Untuk membungkam utas email apa pun di Mail, lakukan hal berikut:
1) Luncurkan stok Aplikasi surat di iPhone atau iPad Anda dengan iOS 13 atau lebih baru.
2) Temukan utas email di kotak masuk yang ingin Anda nonaktifkan.
3) Geser ke kiri melintasi pesan untuk mengungkapkan tindakan tersembunyi, lalu ketuk Lebih.
4) Memilih Bisu dari menu popup.

Melakukan hal itu akan membisukan seluruh utas di Mail pada semua perangkat Apple Anda menggunakan akun iCloud yang sama. Ke depan, Anda tidak akan lagi menerima pemberitahuan setiap kali email baru diterima di utas itu. Mail menempatkan ikon lonceng kecil dengan garis diagonal di sebelah semua utas yang dinonaktifkan, membuatnya lebih mudah untuk membedakannya dari ancaman yang tidak diredam dengan pandangan cepat.
Cara mengaktifkan kembali utas email di Apple Mail
Untuk membatalkan suara utas email yang dibungkam di Mail, ikuti langkah-langkah berikut:
1) Luncurkan stok Aplikasi surat di iPhone atau iPad Anda dengan iOS 13 atau lebih baru.
2) Temukan yang diredam utas email di kotak masuk yang Anda ingin unmute. Sekali lagi, Mail menempatkan ikon bel kecil dengan garis diagonal untuk menunjukkan utas yang tidak bersuara di daftar email.
3) Geser ke kiri melintasi pesan untuk mengungkapkan tindakan tersembunyi, lalu ketuk Lebih.
4) Memilih Suarakan dari menu popup.

Ini akan mengaktifkan suara utas yang dipermasalahkan. Ke depan, Anda akan menerima pemberitahuan dari Apple Mail setiap kali email baru masuk di utas itu. Utas email yang dipilih akan dibunyikan di semua perangkat Apple Anda yang menggunakan akun iCloud yang sama.
Cara menyesuaikan aksi utas yang dinonaktifkan
Secara default, iOS akan secara otomatis menandai setiap pesan baru yang dikirim ke utas yang dibisukan saat dibaca di perangkat Anda. Anda dapat mengubah aksi utas yang dibungkam dalam pengaturan Mail, begini caranya:
1) Buka Pengaturan di iPhone atau iPad Anda dengan iOS 13 atau lebih baru.
2) Memilih Surat dari daftar root.
3) Keran Aksi Thread yang Diredam di bawah tajuk Treading.
4) Pilih di antara tindakan ini untuk pesan baru di utas yang dinonaktifkan:
- Tandai sebagai membaca: Email baru yang mengenai utas yang dinonaktifkan akan ditandai secara otomatis sebagai sudah dibaca.
- Arsipkan atau Hapus: Email baru di utas yang dinonaktifkan akan diarsipkan atau dihapus.
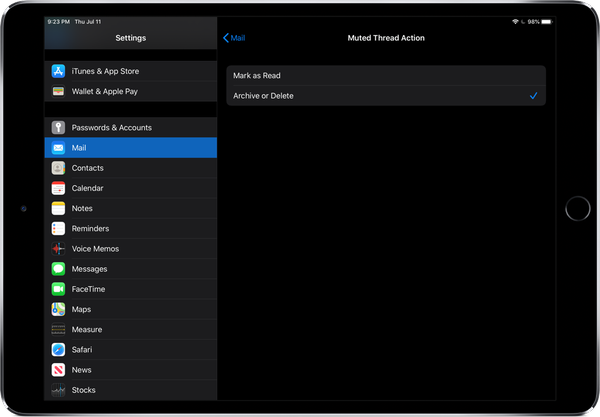
Anda dapat memberi tahu Mail cara menangani email yang dikirim ke utas yang dinonaktifkan.
Jadi, apakah Arsip atau Hapus?
Untuk menyesuaikan fitur penghentian utas lebih lanjut, iPhone dan iPad Anda memungkinkan Anda menentukan bagaimana tindakan thread "Archive or Delete" yang disebutkan di atas benar-benar menangani email utas baru.
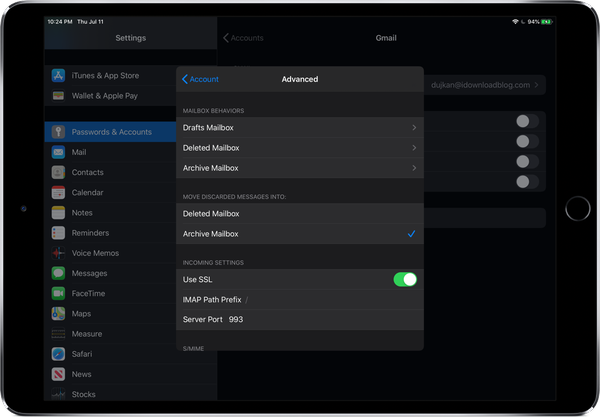
Memilih apakah email yang dibuang diarsipkan atau benar-benar dihapus.
Untuk melakukannya, buka Pengaturan → Kata Sandi & Akun dan ketuk Akun di bawah tajuk Akun. Sekarang ketuk email mu alamat, tekan Maju dan pilih salah satu Kotak Surat Dihapus atau Arsipkan Kotak Surat di bawah tajuk Pindahkan Pesan yang Dihapus Ke.
Pengaturan ini juga menentukan apa yang terjadi ketika Anda mengetuk tombol Hapus di Mail.
Lebih cepat mematikan / membunyikan
Jika Anda menemukan menggesek email sedikit canggung seperti yang saya lakukan, Anda dapat secara opsional menonaktifkan / mengaktifkan utas dari menu kontekstual mengagumkan iOS 13. Cukup ketuk dan tahan utas email di kotak masuk Anda, atau tekan dengan Sentuhan 3D, dan pilih Bungkam atau Bersuara dari menu pintasan.
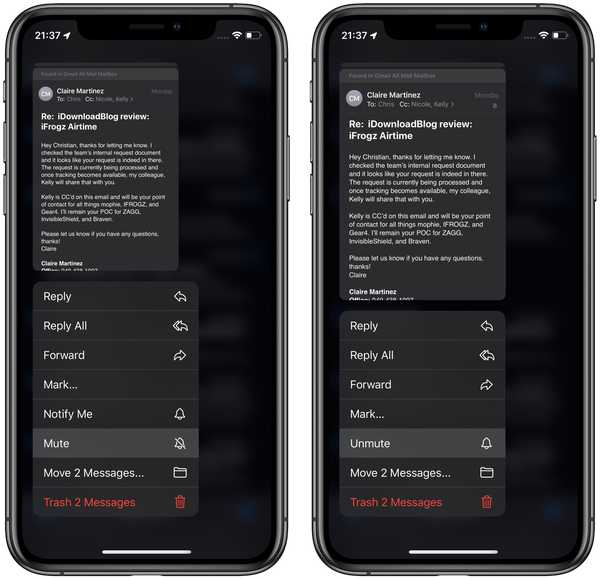
Mute / unmuting juga tersedia dari menu kontekstual Mail.
Semuanya baru di Mail di iOS 13
Lihat daftar fitur, peningkatan, dan tweakaks Apple untuk Mail:
- Bendera beraneka warna: Pilih dari berbagai warna saat Anda menandai pesan email. Bendera berwarna disinkronkan melalui iCloud ke Mail di semua perangkat Apple Anda dan dapat diubah atau dihapus kapan saja.
- Blokir pengirim: Biarkan semua email dari pengirim tertentu diblokir dan pindahkan pesan langsung ke tempat sampah. Memblokir pengirim berfungsi di semua perangkat Apple Anda.
- Menu balasan diperpanjang: Selain Balas, Balas Semua, Teruskan dan Cetak, menu Balas menambahkan akses mudah ke Beri tahu Saya tentang balasan, Tandai sebagai Belum Dibaca, Pindah ke Sampah, Pindah ke Kotak Surat Lain dan opsi bendera, serta opsi Bungkam Utas yang baru.
- Bisukan utas: Mudah menonaktifkan notifikasi dari utas email yang terlalu aktif di semua perangkat Apple Anda.
- Bilah format baru: Bilah format baru yang nyaman muncul di atas keyboard ketika Anda mengetik teks, memberikan opsi pemformatan dan lampiran yang komprehensif termasuk kemampuan untuk memindai, menyisipkan foto atau video, menambahkan lampiran dan menyisipkan gambar.
- Pemformatan teks kelas-desktop: Menu baru menambahkan alat pemformatan teks komprehensif yang memungkinkan Anda menulis email yang tampak profesional. Pemformatan meliputi gaya font baru, ukuran, dan pilihan warna, coret, penjajaran, daftar bernomor dan berpoin, dan opsi indentasi dan outdenting.
- Dukungan font: Semua font sistem didukung, serta yang Anda peroleh.
- Pemilih foto yang diperbarui: Pemilih foto baru menempati bagian bawah layar sehingga Anda dapat melihat email saat memilih foto.
- Alamat yang diperbarui autocomplete: Saat Anda menambahkan penerima ke email, Mail mencantumkan pilihan alamat email di bawah masing-masing pengirim.
- Multitasking (iPad): Seret jendela untuk menulis email di sebelah kotak masuk utama Anda sehingga Anda dapat melihat atau menyalin dari satu pesan dan menempelkannya ke pesan lainnya, semua tanpa mengaburkan salah satu pesan.
Semua fitur ini didukung oleh iOS 13 dan iPadOS kecuali dinyatakan sebaliknya.
Kompatibilitas iOS 13
iOS 13 kompatibel dengan model ponsel cerdas Apple berikut:
- iPhone XS
- iPhone XS Max
- iPhone XR
- iPhone X
- iPhone 8
- iPhone 8 Plus
- iPhone 7
- iPhone 7 Plus
- iPhone 6s
- iPhone 6s Plus
- iPhone SE
- iPod touch (generasi ke-7)
Untuk informasi lebih lanjut, baca siaran pers Apple atau kunjungi apple.com/ios/ios-13-preview.
Berlangganan iDownloadBlog di YouTube
Kompatibilitas iPadOS
iPadOS kompatibel dengan iPad ini:
- IPad Pro 12,9 inci
- IPad Pro 11 inci
- IPad Pro 10,5 inci
- IPad Pro 9,7 inci
- iPad (generasi ke-6)
- iPad (generasi ke-5)
- iPad mini (generasi ke-5)
- iPad mini 4
- iPad Air (generasi ke-3)
- iPad Air 2
Tonton ikhtisar video kami tentang pembaruan khusus iPad yang tertanam di bawah ini.
Berlangganan iDownloadBlog di YouTube
Untuk lebih lanjut, baca siaran pers Apple atau kunjungi apple.com/ipados/ipados-preview.
Butuh bantuan? Tanyakan iDB!
Jika Anda menyukai tutorial ini, sampaikan kepada teman Anda dan tinggalkan komentar di bawah ini.
Terjebak? Tidak yakin bagaimana melakukan hal-hal tertentu pada perangkat Apple Anda? Beritahu kami via [email protected] dan tutorial di masa depan mungkin memberikan solusi.
Kirim saran caranya sendiri melalui [email protected].