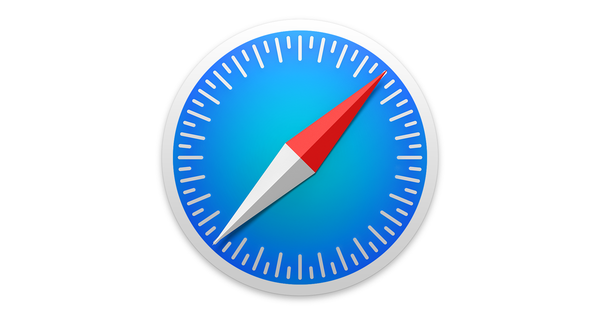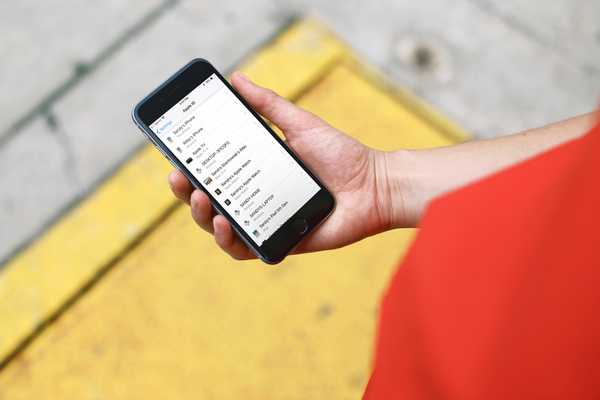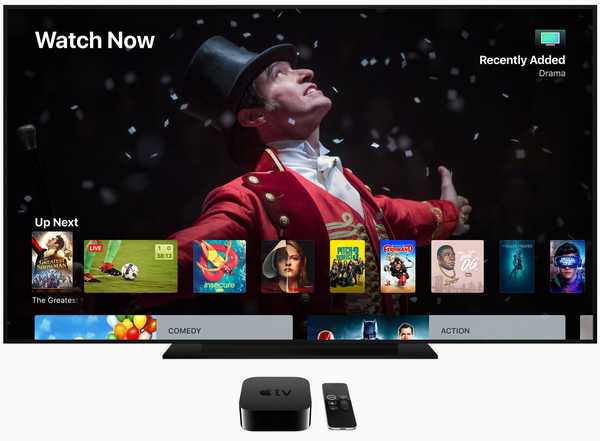

Apakah Anda kehilangan Siri Remote? Apakah Anda ingin menavigasi Apple TV dengan iPhone atau iPad Anda? Anda dapat melakukannya, dari dalam Control Center di iOS 11 dan yang lebih baru.
Jika Anda salah tempat atau kehilangan Remote Siri Anda, jangan putus asa.
TAKEAWAYS:
- Menavigasi Apple TV dari dalam Control Center di iPhone dan iPad.
- Perangkat iOS harus berada di jaringan Wi-Fi yang sama dengan Apple TV Anda.
- Kontrol Apple TV ditambahkan secara otomatis ke Control Center di iOS 12 atau lebih baru.
- Aplikasi Remote Apple TV Khusus menawarkan lebih banyak opsi, seperti dukungan game.
- Anda juga dapat memprogram remote inframerah Anda untuk digunakan dengan Apple TV.
Ya, Anda dapat membeli Siri Remote lain (atau membeli yang lebih tua), tetapi maklum bahwa Siri Remote yang berdiri sendiri sedikit mahal harganya $ 59.
TUTORIAL: Bagaimana cara menghentikan notifikasi keyboard Apple TV di iPhone
Solusi alternatif mencakup pemrograman remote inframerah universal untuk mengendalikan Apple TV, tetapi itu agak kikuk dan cukup berlawanan dengan intuisi. Memang, mengapa Anda tidak belajar bagaimana mengontrol Apple TV secara elegan menggunakan perangkat iOS?
Prasyarat
Tutorial ini mengasumsikan Anda memiliki yang berikut:
- iPhone, iPad atau iPod touch menjalankan iOS 11 atau lebih baru
- Apple TV generasi keempat atau Apple TV 4K
Baik perangkat Apple TV dan iOS Anda harus berada di jaringan Wi-Fi yang sama.
Cara menavigasi Apple TV melalui Pusat Kontrol
Ikuti langkah-langkah ini jika Anda menggunakan iOS 11 atau lebih baru:
1) Buka Pengaturan di iPhone atau iPad Anda.
2) Keran Pusat kendali.
3) Keran Kustomisasi Kontrol.
4) Keran "+" di samping Apple TV Remote di bawah judul Lebih Banyak Kontrol, lalu ketuk dan tahan di sebelah kontrol dan seret ke posisi yang diinginkan.

5) Tutup aplikasi Pengaturan, lalu buka Pusat kendali hamparan.
6) Ketuk Apple TV Remote widget yang baru saja Anda tambahkan.
7) Pilih milik Anda Apple TV dari daftar.

8) Jika diminta, masukkan Kode 4 digit yang muncul di Apple TV Anda.
Selamat, Anda sekarang dapat dengan bebas menavigasi set-top box Apple TV Anda dari dalam overlay Pusat Kontrol pada iPhone atau iPad Anda, mengontrol pemutaran media dan bahkan menggunakan Siri.
TUTORIAL: Cara menggunakan Siri Remote seperti pro
Jika Anda menggunakan iOS 12 atau lebih baru dan kebetulan memiliki Apple TV juga, iOS secara otomatis menemukan set-top box Anda di jaringan lokal dan menambahkan widget Apple TV Remote ke Pusat Kontrol Anda sehingga Anda dapat langsung menavigasi keseluruhan antarmuka pengguna tvOS dan akses kontrol Apple TV lainnya dari kenyamanan sofa Anda.

Widget Apple TV di Control Center di iPhone
Kami tidak akan memberikan petunjuk lengkap tentang cara menggunakan kontrol yang disediakan widget karena baik Sandy maupun saya menerbitkan tutorial yang relevan merinci itu, jadi bacalah jika Anda suka.
Untuk berjaga-jaga, berikut adalah rekap cepat dari kontrol yang tersedia:
- Mainkan / Jeda: Jeda atau lanjutkan apa yang sedang diputar di Apple TV Anda.
- Tidak bisa: Mereplikasi tombol Menu pada Remote Siri Anda.
- Rumah: Mereplikasi tombol Beranda pada Remote Siri Anda.
- Siri: Mereplikasi tombol Siri pada Remote Siri Anda.
Widget ini memfasilitasi entri teks yang mudah juga.
Pertama, sorot semua bidang teks dalam aplikasi di Apple TV Anda. Selanjutnya, tekan pemberitahuan yang muncul di layar perangkat iOS terdekat Anda untuk memasukkan teks menggunakan keyboard iOS.

Jangan melihat notifikasi keyboard?
Set Izinkan Pemberitahuan untuk AKTIF dalam Pengaturan → Pemberitahuan → Keyboard Apple TV di iPhone.
Cara lain untuk mengontrol Apple TV
Atau, gunakan aplikasi khusus Apple untuk menavigasi Apple TV:
- Apple TV Remote: Menavigasi antarmuka tvOS dengan gerakan sentuh. Jika Anda memiliki Apple TV generasi keempat atau Apple TV 4K, Anda akan mendapatkan dukungan untuk Siri, permainan miring dan kontrol media yang kaya. Apple TV Remote membutuhkan iOS 9 atau lebih baru.
- iTunes Remote: Navigasi dasar untuk semua TV Apple, tetapi tidak memiliki dukungan untuk Siri dan memiringkan game di TV Apple modern. Tidak seperti Apple TV Remote, aplikasi ini memungkinkan Anda mengontrol iTunes dari jarak jauh di Mac atau PC Windows Anda juga. iTunes Remote membutuhkan iOS 9.3.2+.
Jika Anda menggunakan model Apple TV yang lebih lama, Anda disarankan untuk mengambil iTunes Remote dan membaca tutorial kami yang menjelaskan cara menavigasi Apple TV dengan aplikasi iTunes Remote.
Jika Apple TV Anda adalah generasi keempat atau yang lebih baru, unduh aplikasi Apple TV Remote.

Aplikasi Apple TV Remote berjalan di iPad
Tutorial kecil iDB yang menarik tentang cara menggunakan aplikasi Apple TV Remote mencakup hal-hal seperti:
- Berinteraksi dengan Siri.
- Menavigasi antarmuka tvOS di Apple TV generasi keempat atau lebih baru.
- Menggunakan slider volume iOS atau tombol iPhone untuk menyesuaikan volume Apple TV.
- Menggunakan gyro dan sensor accelerometer iPhone untuk memainkan game Apple TV berbasis kemiringan.
Pastikan untuk menonton penelusuran video langsung dari aplikasi Apple TV Remote.
Berlangganan iDownloadBlog di YouTube
Baik Apple TV Remote dan iTunes Remote kaya fitur dukungan untuk lirik dan daftar putar untuk musik, ditambah bab, trek audio dan pemilihan teks untuk film dan acara TV.
Butuh bantuan? Tanyakan iDB!
Jika Anda suka caranya, sampaikan kepada orang-orang pendukung Anda dan berikan komentar di bawah.
Terjebak? Tidak yakin bagaimana melakukan hal-hal tertentu pada perangkat Apple Anda? Beritahu kami via [email protected] dan tutorial di masa depan mungkin memberikan solusi.
Kirim saran caranya sendiri melalui [email protected].