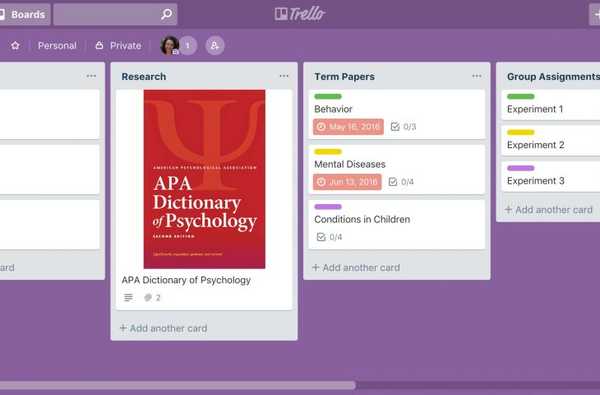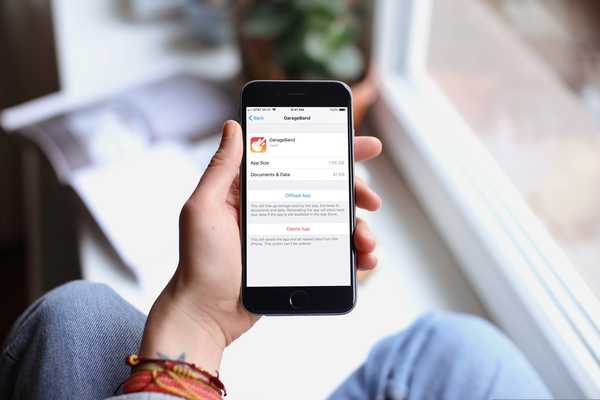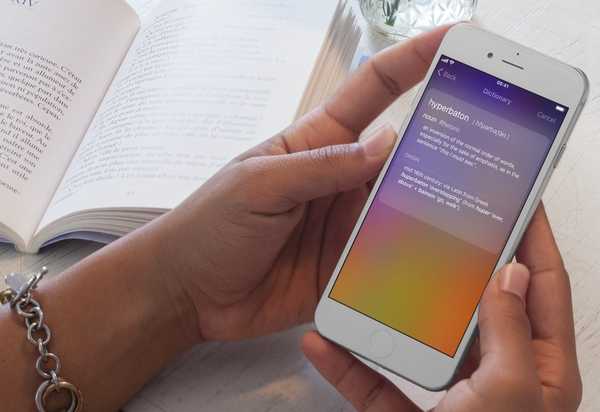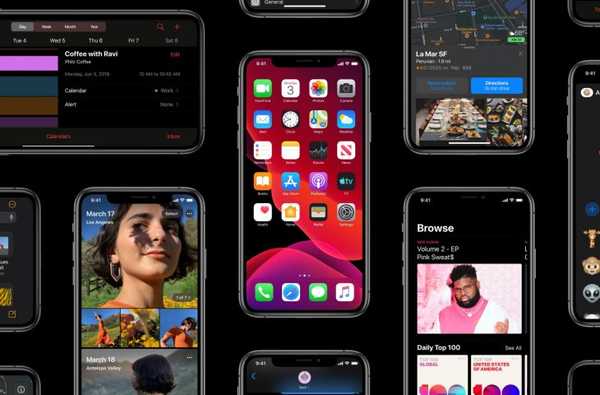

Dimulai dengan iOS 13 dan iPadOS, Anda dapat memanfaatkan gerakan ketuk dua jari baru di aplikasi tertentu untuk dengan cepat memasuki mode pengeditan dan memilih beberapa item sekaligus tanpa menggunakan tombol Edit. Dalam tutorial langkah demi langkah yang singkat ini, kami akan menunjukkan cara menggunakan ketuk dua jari untuk melakukan hal-hal seperti mengedit pesan, mengatur triase email Anda, mengelola file Anda dan memilih catatan Anda.
Fitur tidak berdokumen di iOS 13 ini didukung di iPhone, iPod touch, dan iPad.
Jarang Anda mempelajari trik iOS baru yang rapi seperti ini. Percayalah, ketuk dua jari sangat berguna saat menghapus daftar panjang email, pesan, catatan, atau item lainnya. Ikuti bersama dengan tutorial kami yang disertakan tepat di depan untuk mempelajari bagaimana Anda dapat meningkatkan efisiensi dan produktivitas Anda dengan dapat dengan cepat memilih pesan, email, file atau catatan dengan ketukan dua jari.
- Untuk memilih beberapa pesan
- Untuk memilih beberapa email
- Untuk memilih banyak catatan
- Untuk memilih banyak file
- Butuh bantuan?
Cara menggunakan ketuk dua jari di iOS 13
Seperti yang disebutkan, Anda dapat menggunakan gerakan ketuk dua jari di aplikasi Apple berikut:
- Pesan
- Surat
- Catatan
- File
Karena lebih banyak aplikasi saham mengadopsi gerakan ini, kami akan memperbarui tutorial ini dengan instruksi baru.
Cara memilih beberapa pesan
Gerakan ketuk dua jari berfungsi baik di daftar Pesan utama dan saat mengobrol.
Dari daftar Pesan utama
Berikut cara mengakses antarmuka pengeditan dengan cepat di daftar pesan utama dan menghemat waktu dibandingkan harus mengetuk tombol Edit yang sulit diakses.
1) Luncurkan aplikasi Pesan dan navigasikan ke daftar utama.
2) Ketuk utas pesan dengan dua jari.
3) Sekarang seret dengan dua jari ke atas atau ke bawah untuk memilih beberapa pesan.
Untuk menggulir daftar pesan Anda saat dalam mode Edit, cukup geser ke atas atau ke bawah dengan satu jari.

Setelah memilih serangkaian pesan untuk ditangani, Anda dapat menghapus semuanya sekaligus atau menandainya dibaca / belum dibaca dengan mengetuk tombol Hapus atau Baca masing-masing.
Melakukan ketukan tiga jari lebih cepat daripada menekan ikon tiga titik di dekat sudut kanan atas dan memilih opsi Pilih Pesan dari menu yang muncul di bagian bawah.
TUTORIAL: Cara menambahkan baris subjek ke teks di aplikasi Pesan
Sekarang Anda tahu cara memilih, memindahkan, dan menghapus beberapa SMS, MMS, atau iMessage teks dengan cepat di aplikasi Pesan dengan ketukan dua jari dan seret pada iPhone dan iPad Anda.
Dari tampilan obrolan
Dan ini adalah bagaimana Anda menjalankan mode Edit saat di dalam pesan.
1) Luncurkan aplikasi Pesan.
2) Ketuk utas pesan untuk membukanya.
3) Lakukan ketuk dua jari pada pesan yang ingin Anda tindak lanjuti.
4) Gulir dengan dua jari untuk memilih beberapa pesan untuk dipindahkan atau dihapus.

Untuk menggulir daftar pesan Anda saat dalam mode Edit, cukup geser ke atas atau ke bawah dengan satu jari.
Cara memilih beberapa email
Inilah cara Anda dapat dengan cepat mengakses opsi Edit di aplikasi Apple Mail.
1) Luncurkan aplikasi Mail di iPhone atau iPad Anda.
2) Arahkan ke kotak masuk yang ingin Anda gunakan.
3) Ketuk dengan dua jari pada email untuk masuk ke mode Edit.
4) Seret dengan dua jari ke atas atau ke bawah untuk memilih beberapa email.
Untuk menggulir daftar, cukup geser ke atas atau ke bawah dengan satu jari.

Ini mungkin atau mungkin tidak lebih cepat daripada mengetuk tombol Edit di sudut kanan atas.
Setelah memilih serangkaian pesan email yang ingin Anda gunakan, Anda dapat memindahkan semuanya ke folder yang berbeda dengan mengetuk Pindahkan di bagian bawah, bersihkan dengan memilih opsi Tempat Sampah atau tandai sebagai ditandai, dibaca, atau dibuang dengan memilih opsi Tandai.
TUTORIAL: Cara menandai email dengan warna berbeda
Sekarang Anda tahu cara memilih, memindahkan, dan menghapus banyak email dengan cepat di aplikasi Mail dengan ketukan dua jari dan seret pada iPhone dan iPad Anda.
Cara memilih beberapa catatan
Berikut cara mengakses opsi Edit di Notes lebih cepat dari metode yang biasa.
1) Luncurkan aplikasi Notes di iPhone atau iPad Anda.
2) Ketuk folder catatan default atau salah satu folder khusus Anda dengan beberapa catatan di dalamnya.
3) Ketuk dengan dua jari pada catatan untuk masuk ke mode Edit.
4) Seret dengan dua jari ke atas atau ke bawah untuk memilih beberapa catatan.
Untuk menggulir daftar, cukup geser ke atas atau ke bawah dengan satu jari.

Melakukan ketuk dan seret dua jari jauh lebih cepat dibandingkan dengan mengetuk tombol tiga-titik yang terletak di sudut kanan atas, lalu memilih Pilih Catatan dari menu sembulan.
TUTORIAL: Cara menggunakan catatan yang dilindungi kata sandi
Setelah memilih serangkaian catatan, Anda dapat memindahkannya ke folder yang berbeda sekaligus atau melakukan operasi penghapusan massal dengan mengetuk masing-masing tombol Pindahkan Semua atau Hapus Semua..
Sekarang Anda tahu cara memilih, memindahkan, dan menghapus beberapa catatan dengan cepat di aplikasi Notes dengan ketukan dua jari dan seret pada iPhone dan iPad Anda.
Cara memilih banyak file
Gerakan ketukan dua jari juga tersedia di aplikasi Files.
1) Luncurkan aplikasi Files di iPhone atau iPad Anda.
2) Ketuk sumber di daftar Lokasi.
3) Ketuk dengan dua jari pada file atau folder untuk masuk ke mode Edit.
4) Sekarang seret dengan dua jari ke atas atau ke bawah untuk memilih beberapa item sekaligus.
Dan itu jalan pintas Anda untuk melakukan pemilihan multi-item di aplikasi Files iOS 13.
Butuh bantuan? Tanyakan iDB!
Jika Anda menyukai tutorial ini, sampaikan kepada teman Anda dan tinggalkan komentar di bawah ini.
Terjebak? Tidak yakin bagaimana melakukan hal-hal tertentu pada perangkat Apple Anda? Beritahu kami via [email protected] dan tutorial di masa depan mungkin memberikan solusi.
Anda juga dapat mengirimkan saran caranya sendiri melalui [email protected].